Graças aos esforços dos maiores fabricantes de smartphones do mundo, a distância entre smartphones e computadores tem diminuído cada vez mais. Hoje em dia, você pode obter uma experiência semelhante à de um desktop inicializando seu iPad ou conectando seu telefone Samsung ou Huawei a um monitor sobressalente. Mas os esforços para preencher a lacuna entre telefones e computadores ainda não começaram e terminaram com o modo DeX semelhante ao desktop, e se você possui um smartphone Samsung ou Microsoft compatível, pode usar o Link to Windows para conectar seu telefone e seu computador.
Conteúdo
- Quais telefones e computadores são compatíveis?
- Como configurar o Link para Windows
- Como usar o Link para Windows
Vídeos recomendados
Fácil
Um Samsung elegível Smartphone
Um PC com Windows 10
Usar o Link to Windows permite que você veja suas fotos mais recentes, responda mensagens, veja notificações e espelhe a tela do seu smartphone no PC. Quer você seja um usuário avançado ou mais casual, é seguro dizer que conectar seu smartphone ao computador é útil. Veja como usar o Link to Windows para conectar seu
Android telefone para um PC.
Quais telefones e computadores são compatíveis?
Claro, primeiro você precisa de um telefone e um computador compatíveis com o Link to Windows. O link para o Windows requer um PC com Windows executando o Windows 10 e a atualização de 10 de maio de 2019, no mínimo. Também requer um telefone Android compatível. O a lista completa de compatibilidade está disponível na Microsoft, mas basicamente, você está olhando para a maioria dos telefones lançados pela Samsung nos últimos três anos, incluindo os principais dispositivos Galaxy, desde o Galaxy S9 e o Superfície Microsoft Duo e Superfície Duo 2.
Se você possui um desses telefones e um PC com Windows 10 que atenda aos requisitos, passe para a próxima etapa, pois estamos prontos para começar.

Como configurar o Link para Windows
Você não precisará baixar um novo aplicativo em um telefone Samsung para usar o Link to Windows, mas precisará de um aplicativo no seu PC. Veja como vincular seu telefone e computador e também como ativar notificações.
Passo 1: Abra a Windows Store pesquisando-a na barra de tarefas e, em seguida, pesquise Seu telefone na loja.
Passo 2: Instale o aplicativo e toque em Lançar para abri-lo. O aplicativo solicitará que você escolha entre iPhone e Android. Como este guia se preocupa com

Relacionado
- Steve Jobs estava errado. Ter uma caneta para o seu telefone é ótimo
- Como ativar e desativar o modo de segurança em seu telefone Android
- Seu próximo telefone Samsung pode abandonar a Pesquisa Google pelo Bing
Etapa 3: Em seguida, você precisará vincular seu telefone ao PC. Vá para o navegador do seu telefone e digite o URL exibido no seu PC. Se você estiver usando um telefone que não seja da Samsung, será necessário fazer o download um aplicativo complementar, mas um telefone Samsung irá direto para o processo de vinculação sem download de aplicativo adicional.
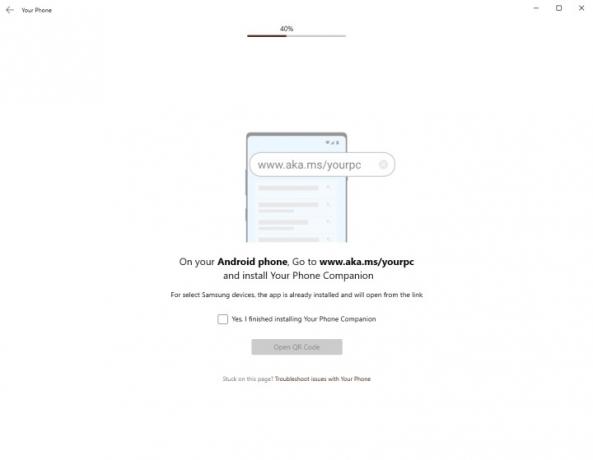
Passo 4: Clique Gerar código QR no seu PC e escaneie o código QR usando a tela que aparece no seu telefone. Você pode precisar permitir Permissão de complemento de telefone para acessar sua câmera.
Etapa 5: A próxima etapa ocorre no seu telefone. Você precisará configurar as permissões do aplicativo primeiro para permitir que seu telefone e PC funcionem bem juntos. Tocar Continuar e permita o acesso aos seus contatos, telefone, arquivos e mensagens SMS para ativar todos os recursos.
Etapa 6: Agora volte para o seu computador e clique Iniciar para abrir a janela principal do Seu Telefone.
Etapa 7: Certifique-se de que cada seção esteja configurada corretamente clicando em cada guia e seguindo os tutoriais para configurar o acesso total. Por exemplo, para a seção Mensagens, você precisará clicar Ver Textos, seguido pela Enviar notificação. Se você já permitiu o acesso ao seu telefone, suas mensagens deverão aparecer em alguns instantes.
Etapa 8: Ativar notificações requer mais algumas etapas de configuração. Clique Abra Configurações no telefone para abrir uma lista de aplicativos. Role a lista até encontrar Seu companheiro de telefonee toque no controle deslizante para ativá-lo.
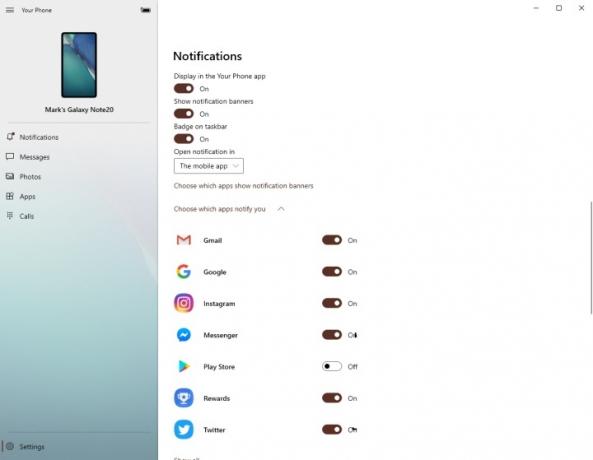
Etapa 9: Tocar Permitir para permitir o acesso às notificações. Isso permite que notificações futuras apareçam no seu PC e também no seu smartphone.

Como usar o Link para Windows
Agora que configurou o Link to Windows, você deve estar se perguntando o que pode fazer com ele. Aqui está um breve explicador de cada seção e o que você pode obter de cada uma.
Recebendo e personalizando notificações
Todas as novas notificações do telefone aparecerão no seu PC assim que chegarem, mantendo você atualizado sem desbloquear o telefone. Mas se você estiver sobrecarregado com notificações, poderá alterar facilmente suas configurações para excluir determinados aplicativos. Abrir Notificações e clique Customizar no canto superior direito. A partir daí, você pode desativar banners de notificação, emblemas na barra de tarefas e notificações de aplicativos individuais.
Você também pode clicar em uma notificação para abrir a tela do telefone no PC. Você poderá controlar seu telefone através desta janela, permitindo responder mensagens nas redes sociais.
Recebendo e respondendo mensagens
Clicando em Mensagens abrirá uma lista de suas mensagens de texto mais recentes. Você pode responder mensagens de dentro dos aplicativos e não há necessidade de iniciar um espelho de tela para responder ou receber novas mensagens. Essencialmente, uma versão aprimorada do serviço web do Android Mensagens, este é provavelmente o aspecto mais simples, mas mais útil deste aplicativo.
Ver e baixar fotos recentes
Fotos é outra guia simples e bastante evidente. Aqui você encontrará suas fotos, downloads e capturas de tela mais recentes. Você pode clicar neles para visualizá-los no aplicativo de galeria do seu PC, compartilhá-los por meio de várias plataformas de mensagens e salvá-los diretamente no seu computador.
Abra e use aplicativos sem pegar o telefone
Um dos recursos mais interessantes do Link to Windows é a capacidade de iniciar e usar qualquer aplicativo do seu telefone através do seu PC. Abra o Aplicativos seção para ver uma lista dos aplicativos atualmente instalados em seu telefone. Você pode marcar determinados aplicativos como favoritos para vê-los acima da lista e iniciá-los clicando neles. Seu telefone se conectará ao seu telefone e abrirá uma janela que espelha a tela do seu telefone. Desbloqueie seu telefone e você poderá usá-lo normalmente, mas com teclado e mouse. Essa capacidade também se estende a qualquer jogo que você tenha instalado, para que você possa explorar o Novo Éden em Ecos de Eva sem precisar pegar o telefone.
Receber e fazer chamadas telefônicas
Se o seu PC tiver recursos Bluetooth, você poderá até usá-lo para atender e receber chamadas – o que alguns podem achar um pouco mais útil do que jogar Candy Crush. Basta selecionar Chamadas para fazer e receber chamadas e ouvi-las pelos alto-falantes e microfone ou fone de ouvido.
Recomendações dos Editores
- Como encontrar arquivos baixados em seu iPhone ou smartphone Android
- Como conectar seu iPhone a uma TV Samsung
- Como usar ChatGPT em seu iPhone e telefone Android
- O que é Bixby? Como usar o assistente de IA da Samsung
- Veja o quão rápido o 5G no seu Samsung Galaxy S23 realmente é
Atualize seu estilo de vidaDigital Trends ajuda os leitores a manter o controle sobre o mundo acelerado da tecnologia com as últimas notícias, análises divertidas de produtos, editoriais criteriosos e prévias únicas.




