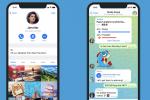Se sua organização usa o Microsoft Teams, você provavelmente o usa como sua ferramenta ideal para trabalho remoto ou reuniões rápidas de equipe. As equipes podem ser uma ferramenta mais complexa do que algo como Zoom ou Skype, e nem todos os seus recursos são imediatamente aparentes, como alterar seu plano de fundo. Isso não significa que você não possa fazer isso, e estamos aqui para mostrar como.
Conteúdo
- Alterar o plano de fundo antes de uma reunião
- Alterar o plano de fundo durante uma reunião
Alterar o plano de fundo antes de uma reunião

Iniciando o Teams e aguardando o início de uma reunião? Você pode mudar seu plano de fundo agora mesmo! Aqui está o que fazer:
Vídeos recomendados
Passo 1: Abre o teu Efeitos de fundo. Antes de ingressar em um vídeo do Teams, você pode ver facilmente este ícone à direita do botão do microfone. Parece uma pessoa minúscula sentada em frente a um fundo estático. Se você não vir essa opção no seu dispositivo, selecione Configurações para dar uma olhada mais de perto.
Passo 2: Uma nova janela lateral deve abrir à direita da tela. Isso tem todos os seus efeitos de fundo. A primeira opção, o símbolo de “proibição”, restaurará sua tela ao fundo real, se desejar. A segunda opção na parte superior é um efeito de desfoque, que usa tecnologia de IA para simplesmente desfocar o fundo e mascarar tudo, exceto o rosto. Se você não tem muitas preferências de plano de fundo e deseja apenas um pouco de privacidade (ou apenas deseja esconder uma bagunça), ativar o desfoque é uma maneira rápida e fácil de alterar seu plano de fundo.

etapa 3: Se você não gosta da aparência do azul e prefere escolher um plano de fundo, role para baixo no Efeitos de fundo A janela mostrará todas as imagens que você pode colocar como plano de fundo. Muitos são apenas quartos brancos básicos que não causam distração, mas também há muitas cenas da natureza e paisagens de fantasia para você escolher. Ao encontrar um que você goste, você pode selecionar o Visualização botão na parte inferior para ver como ficará na tela. A Microsoft mencionou que eles podem adicionar a capacidade de usar suas próprias imagens como plano de fundo, mas por enquanto, esse recurso não está disponível.
Passo 4: quando encontrar um plano de fundo de sua preferência, selecione Aplicar, e isso mudará seu histórico para a próxima reunião.
Alterar o plano de fundo durante uma reunião
 Se você já iniciou uma videochamada, não se preocupe! Você ainda pode aplicar um efeito de fundo quando quiser; é apenas um processo ligeiramente diferente.
Se você já iniciou uma videochamada, não se preocupe! Você ainda pode aplicar um efeito de fundo quando quiser; é apenas um processo ligeiramente diferente.
Passo 1: Olhe para sua Barra de controle para equipes na tela. Possui ícones para câmera, microfone, etc. Clique no Três pontos para acessar mais configurações.
Passo 2: Quando suas configurações adicionais aparecerem, procure a opção que diz Mostrar efeitos de fundo. Selecione-o. Isso abrirá a mesma janela lateral da qual falamos nas instruções anteriores.
etapa 3: As mesmas opções estarão disponíveis para você agora, incluindo a opção de desfocar a tela. No entanto, como sua videoconferência já começou, o Visualização O botão é mais importante do que nunca (especialmente se outras pessoas estiverem na reunião). Usar Visualização para percorrer os planos de fundo que você mais gosta até encontrar o certo - isso evitará a troca de planos de fundo na própria videoconferência. Quando você encontrar um que funcione, selecione Aplicar para começar a usá-lo.
Nota importante sobre compatibilidade
Se você está olhando estas instruções e não vê nenhuma das opções de que estamos falando, elas podem não estar disponíveis para você. Certifique-se de que seu dispositivo esteja atualizado e aplique quaisquer atualizações ao Teams, se estiverem disponíveis. Se você ainda não consegue ver nenhuma ferramenta para alterar seu plano de fundo, a capacidade pode não estar disponível em seu perfil específico. dispositivo, embora você ainda deva ter a opção de desfocar o fundo (esse recurso foi introduzido em 2018). No entanto, se você mudar para um dispositivo alternativo, como um PC de mesa, poderá acessar todos os recursos em segundo plano.
Recomendações dos Editores
- Como seu chefe pode espionar você com Slack, Zoom e Teams
- O Microsoft Teams está recebendo novas ferramentas de IA – e elas são gratuitas
- O Microsoft Teams está prestes a ficar mais rápido e fácil de usar
- Os problemas mais comuns de zoom e como corrigi-los
- O Microsoft Teams Premium usa IA para recapitular automaticamente suas reuniões
Atualize seu estilo de vidaDigital Trends ajuda os leitores a manter o controle sobre o mundo acelerado da tecnologia com as últimas notícias, análises divertidas de produtos, editoriais criteriosos e prévias únicas.