da Apple iOS 15 está aqui, e isso significa muitos recursos novos se você estiver usando um iPhone ou iPod Touch qualificado. Uma das maiores novidades é o Live Text, um novo recurso que reconhece texto de forma inteligente em imagens ou da sua câmera e permite copiá-lo e colá-lo. Por exemplo, você pode copiar e colar um número de telefone diretamente em seu discador apenas apontando sua câmera para ele na vida real. Veja como usar o Live Text no iOS 15.
Conteúdo
- Dispositivos elegíveis
- Como usar texto ao vivo no iOS 15
Dispositivos elegíveis
Infelizmente, nem todos os dispositivos podem usar Live Text – e isso inclui dispositivos que de outra forma seriam capazes de usar o iOS 15. Infelizmente, o uso do recurso é limitado aos iPhones com processador Apple A12 Bionic ou mais recente. Isso inclui os seguintes dispositivos:
- iPhone XS e XS Max
- iPhone 11, 11 Pro e 11 Pro Máx.
- iPhone SE (2020)
- iPhone 12, 12 Mini, 12 Pro e 12 Pro Max
- iPhone 13, 13 Mini, 13 Pro e 13 Pro Máx.
Vídeos recomendados
Se você tentar usar o Live Text em um dispositivo iOS 15 que não está nesta lista – desculpe, você está sem sorte! Simplesmente não funcionará neste momento.
Como usar texto ao vivo no iOS 15
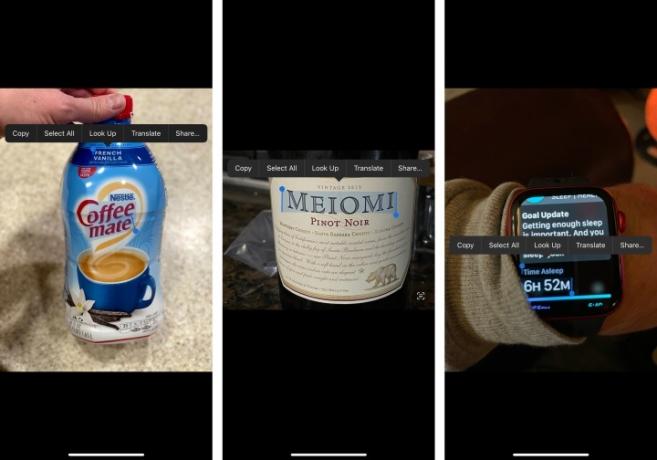
Você tem algumas opções quando se trata de usar o Live Text no iOS 15, pois é bastante flexível. Aqui estão as principais maneiras de usar o Live Text de maneira rápida e fácil.
Relacionado
- Como testamos tablets
- Os 16 melhores aplicativos de mensagens para Android e iOS em 2023
- iPadOS 17 traz uma surpresa escondida para os fãs do iPad original
Usando texto ao vivo da câmera
O Live Text deve reconhecer automaticamente o texto enquanto você usa sua câmera, então basta apontar as lentes do seu telefone para o texto que deseja amostrar.
Passo 1: Abra sua câmera e aponte-a para o texto escolhido.
Passo 2: O indicador Live Text aparecerá no canto inferior direito, informando que a câmera reconheceu o texto. Toque nele.
Etapa 3: Toque e selecione o texto da mesma maneira que faria normalmente. Se o Live Text reconhecer um link, número de telefone ou endereço de e-mail, você também poderá interagir diretamente com o texto ligando, enviando um e-mail ou abrindo um link em seu navegador padrão.
Usando texto ao vivo no aplicativo Fotos
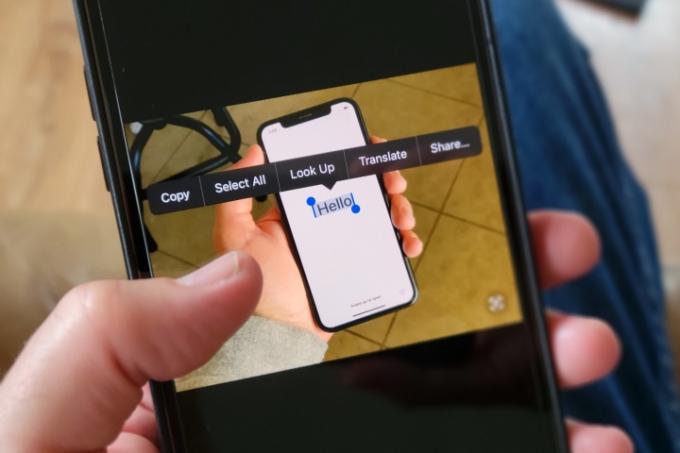
Costumamos usar instantâneos rápidos para salvar informações para mais tarde e, se você for como nós, pode usar o Live Text para obter as informações necessárias diretamente do aplicativo Fotos.
Passo 1: Abra seu aplicativo Fotos e selecione uma imagem.
Passo 2: O indicador Live Text aparecerá no canto inferior direito. Toque nele.
Etapa 3: Agora é só interagir com o texto da mesma forma que faria com qualquer outro texto. Assim como no modo anterior, se for um número de telefone, e-mail ou link, você pode abri-lo diretamente na ferramenta.
Usando Live Text diretamente de campos de texto
Este é provavelmente o recurso mais útil que o Live Text oferece e é aquele que você talvez não esperasse. Você pode abrir o Live Text de qualquer campo de texto e usá-lo para importar o texto escolhido diretamente para esse campo, eliminando uma série de etapas.
Passo 1: Comece pressionando longamente o campo de texto de sua escolha. Selecione Texto da câmera.
Passo 2: A câmera irá aparecer. Aponte para o texto de sua escolha.
Etapa 3: Selecione o texto desejado e toque em Inserir.
Recomendações dos Editores
- Como se livrar do ID Apple de outra pessoa no seu iPhone
- Tem um iPhone, iPad ou Apple Watch? Você precisa atualizá-lo agora
- Eu realmente espero que esse vazamento de preço do iPhone 15 Pro não seja verdade
- Meu iPad terá iPadOS 17? Aqui estão todos os modelos compatíveis
- Meu iPhone terá iOS 17? Aqui estão todos os modelos suportados
Atualize seu estilo de vidaDigital Trends ajuda os leitores a manter o controle sobre o mundo acelerado da tecnologia com as últimas notícias, análises divertidas de produtos, editoriais criteriosos e prévias únicas.




