Quando se trata de software de gravação de vídeo fácil de usar, que oferece ótimos recursos e é gratuito, Tear é difícil de vencer. Seu software intuitivo, bem como seus recursos de gravação, edição e compartilhamento de vídeo, são fantásticos mesmo com uma conta básica. Os recursos adicionais de uma conta Pro paga também não são desprezíveis. No entanto, mesmo os melhores programas ocasionalmente sofrem com soluços e erros que podem frustrá-lo, atrasá-lo e interferir no seu processo de gravação.
Conteúdo
- Como corrigir problemas com o Loom Desktop Client
- Como corrigir erros com a extensão Loom Google Chrome
- Como corrigir problemas do Loom com microfones e câmeras
- Como corrigir problemas de microfone e câmera na extensão Loom Google Chrome
- Como corrigir atraso de áudio e visual para Loom Desktop Client e extensão do Google Chrome
- Como consertar seu vídeo do Loom que demora muito para ser processado
Este guia o ajudará a solucionar quaisquer problemas técnicos e de desempenho que você possa encontrar ao usar o Loom.
Vídeos recomendados
Como corrigir problemas com o Loom Desktop Client
Quando você está tendo dificuldades com o Loom Desktop Client, uma das coisas mais fáceis de fazer é reiniciar o programa para eliminar erros. Se isso não for uma solução suficiente, você também pode tentar reiniciar o computador. Fazer isso pode resolver vários problemas com o software sem maiores esforços de sua parte.
Relacionado
- Problemas comuns do Windows 11 e como corrigi-los
- Wi-Fi não funciona? Como resolver os problemas mais comuns
- Os problemas mais comuns do Slack e como corrigi-los
Caso ainda tenha problemas com o Loom Desktop Client, a próxima etapa é verificar se o aplicativo requer uma atualização. Para fazer isso, abra o aplicativo Loom, clique no botão Elipses no canto superior direito do Cliente e selecione Verifique se há atualizações. Se houver uma nova versão do aplicativo disponível, ele será baixado automaticamente e solicitará que você reinicie o Loom Desktop Client para que a atualização tenha efeito.
Se ainda encontrar erros com o Loom Desktop Client, pode ser necessário desinstalar o programa e reinstalar a versão mais atual do Site do tear. Você pode desinstalá-lo manualmente por meio das configurações do sistema – veja como faça isso no Windows e Mac OS. Assim que o aplicativo for desinstalado, reinicie o computador e baixe a versão mais recente do Loom Desktop Client.
Como corrigir erros com a extensão Loom Google Chrome
Tal como acontece com o Loom Desktop Client, os erros com a extensão Loom Google Chrome muitas vezes podem ser resolvidos reiniciando o navegador e o computador. No entanto, se isso não for suficiente para corrigir os problemas, você também pode tentar redefinir a própria extensão do Chrome. Para remover a extensão do Google Chrome, clique com o botão direito no Logotipo do tear cata-vento vermelho e selecione Remover para excluí-lo do seu navegador. Depois que a extensão for removida, você deve reiniciar seu navegador e baixar a versão mais recente Extensão Loom do Google Chrome versão.
Você também pode verificar se a sua versão do Google Chrome está atual ou precisa de atualização, pois isso pode causar erros no desempenho de aplicativos e programas. Limpar o cache do Google Chrome também pode ajudar a resolver problemas. Você pode fazer isso abrindo o navegador, digitando cromo: // história /, e selecionando Limpar dados de navegação.
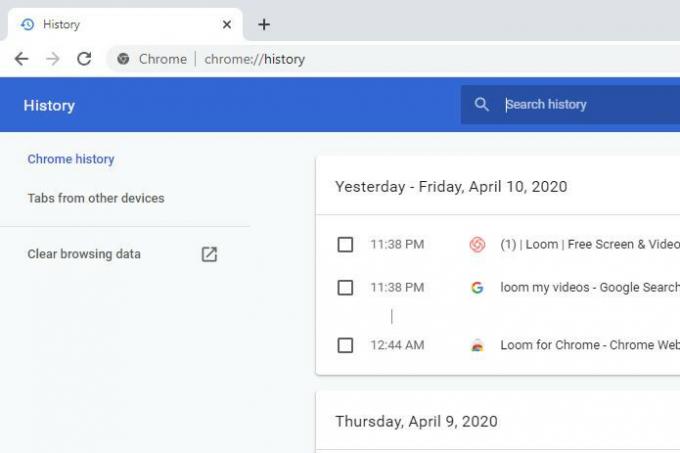
Como corrigir problemas do Loom com microfones e câmeras
Se você estiver tendo problemas com o Loom ao não conseguir gravar áudio ou vídeo corretamente, a primeira coisa a fazer é verificar se o problema está no Loom ou no próprio computador. Uma das maneiras mais fáceis de fazer isso é executar diagnósticos em seu computador para determinar se há algum problema com seus dispositivos integrais. Você também pode verificar as configurações da câmera ou do microfone para ver se algo foi desligado acidentalmente. Um grátis site de testes de vídeo e áudio pode ajudá-lo a garantir que não haja problemas com os recursos do seu computador.
Se você estiver usando equipamento externo, siga as instruções de solução de problemas do seu dispositivo específico e entre em contato com o fabricante.
Para obter ajuda mais detalhada sobre como corrigir problemas de áudio em Windows 10, confira nosso guia.
Se você estiver executando o Loom em um Mac, tente abrir o arquivo do seu computador Preferências do Sistema e encontre a opção para segurança e privacidade. Depois de localizar o Câmera, Microfone, e Gravação de tela opções, você pode ter certeza de que o Loom está na lista de aplicativos de acesso permitido. Se isso não resolver o problema, você deve reiniciar o computador e reinstalar o aplicativo Loom.
Se os problemas ainda persistirem, você deve entrar em contato com o Equipe de suporte da Loom para resolver o problema.
Como corrigir problemas de microfone e câmera na extensão Loom Google Chrome
Abra o Google Chrome e faça login no seu Minha página de vídeo. Clique no Símbolo de bloqueio seguro ao lado do URL do Loom e clique em Configuração do site. A partir daqui, você pode localizar o Câmera e Microfone e certifique-se de que você tem Permitir selecionado para ambas as opções. Depois de terminar, você deve reiniciar o navegador Chrome para finalizar as configurações.
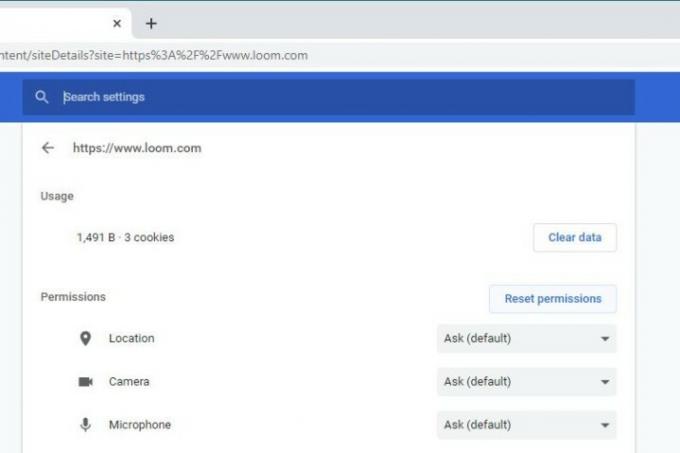
Como corrigir atraso de áudio e visual para Loom Desktop Client e extensão do Google Chrome
Certifique-se de ter considerado o seguinte ao configurar seu cliente Loom:
- Certifique-se de que sua velocidade de upload seja de pelo menos 5 MBps para gravar o conteúdo com sucesso.
- Para obter melhores resultados, grave quando estiver conectado a uma fonte de alimentação, pois a duração da bateria pode afetar o desempenho.
- Feche todos os programas, aplicativos ou guias desnecessários em execução em segundo plano no computador.
- Tente gravar em 720p ou reduza a resolução da gravação.
- Se o seu computador estiver com pouca RAM, a velocidade de transcodificação do Loom pode ser afetada, então verifique a memória do seu dispositivo. Você pode precisar de mais.
- Se tudo mais falhar, reinicie o computador.
Se você estiver usando a extensão Loom, tente usar o aplicativo de desktop. Como alternativa, altere o modo de captura para a guia atual para aproveitar as vantagens do modo de gravação mais leve do Loom.
Como consertar seu vídeo do Loom que demora muito para ser processado
Ter seu computador ou dispositivo conectado a uma conexão estável com a Internet é muito importante. Vídeos mais longos podem demorar muito mais do que o normal para serem carregados em um servidor Loom. Se acontecer de você experimentar o travamento do aplicativo Loom ou da extensão, isso pode impedir que seus arquivos sejam carregados com sucesso. Caso o seu vídeo não seja processado dentro de meia hora, você pode entrar em contato Tear com o URL do seu vídeo.
Recomendações dos Editores
- Os problemas mais comuns do Microsoft Teams e como corrigi-los
- Por que minha impressora está off-line? Como resolver os problemas mais comuns da impressora
- Os problemas mais comuns do Chromebook e como corrigi-los
- Os problemas mais comuns de zoom e como corrigi-los
- Os problemas mais comuns da placa-mãe e como corrigi-los
Atualize seu estilo de vidaDigital Trends ajuda os leitores a manter o controle sobre o mundo acelerado da tecnologia com as últimas notícias, análises divertidas de produtos, editoriais criteriosos e prévias únicas.




