Como a Microsoft é proprietária do Skype há quase uma década, não é surpresa que o aplicativo de bate-papo por vídeo acabou como parte integrada do Windows 10. Se você comprar o Windows 10 hoje, o Skype estará incluído. O problema é que o Skype costuma ser definido como um aplicativo de inicialização (manualmente ou automaticamente) que continuará abrindo e aparecendo sempre que você fizer login no Windows.
Conteúdo
- Etapa 1: acesse as configurações do aplicativo
- Passo 2: Desligue o modo de inicialização do Skype
- Etapa 3: acesse as configurações de privacidade
- Etapa 4: desative o modo de aplicativo em segundo plano do Skype
- Interrompendo a inicialização do Skype em Macs
Isso fica frustrante se você não usa Skype e gosto de manter o Windows funcionando com eficiência. Embora o Skype possa estar inextricavelmente ligado à sua conta da Microsoft, você pode evitar que ele apareça sempre que fizer logon. Aqui está exatamente o que fazer.
Vídeos recomendados
Etapa 1: acesse as configurações do aplicativo
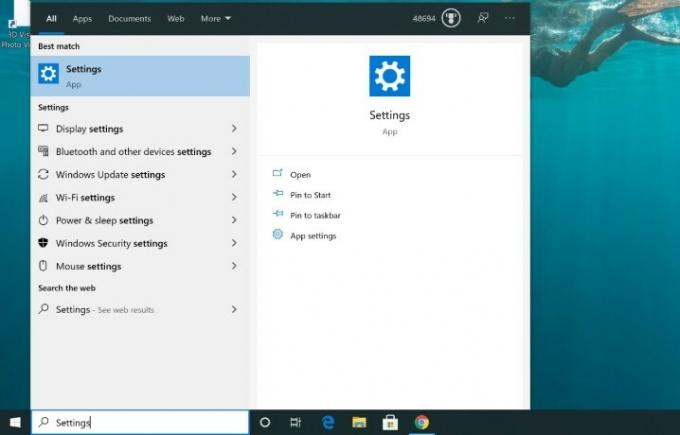
Na tela inicial do Windows 10, vá até a barra de pesquisa na barra de tarefas e digite “Configurações”. Quando os resultados aparecerem, escolha o Configurações aplicativo para começar.

Agora escolha Aplicativos de Configurações tela. Isto o levará ao Aplicativos e recursos menu, onde você pode alterar várias configurações do aplicativo.
Passo 2: Desligue o modo de inicialização do Skype

Olhe para o menu do lado esquerdo e escolha o Comece seção. Isso mostra todos os aplicativos que possuem opções de inicialização nativas. Procure os aplicativos Skype ou Skype para Empresase certifique-se de que eles estejam alternados Desligado.
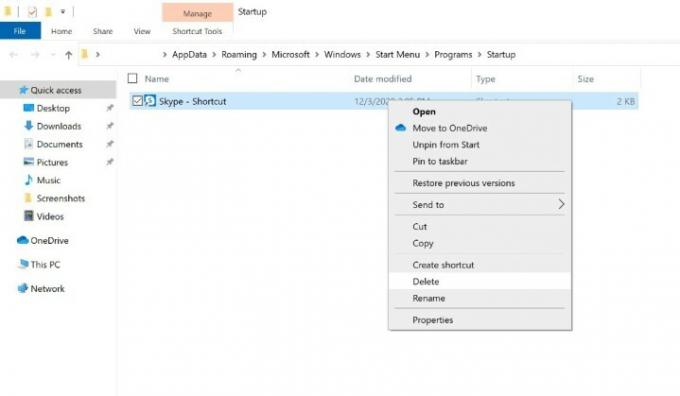
Se você não vir seu aplicativo Skype aqui, mas ele ainda estiver iniciando no login, ele pode ter sido ativado manualmente; há uma solução para isso também. Mantenha pressionado o janelas chave e o R tecla para abrir sua caixa de diálogo e digite shell: inicialização para abrir o Comece pasta. Se você vir o atalho do aplicativo Skype nesta pasta de inicialização, selecione-o e clique com o botão direito para Excluir isso, e isso deve resolver o problema.
Etapa 3: acesse as configurações de privacidade

Há mais uma etapa que você deve seguir para garantir que o Skype não o incomode novamente, e é tão fácil quanto a primeira. Aperte a seta para trás no canto superior esquerdo da janela para retornar ao menu principal Configurações cardápio. Se você já fechou a janela, basta procurar por Configurações novamente na barra de pesquisa como antes. Agora escolha o Privacidade seção, onde você pode tomar decisões sobre quais aplicativos podem ser executados em segundo plano.
Etapa 4: desative o modo de aplicativo em segundo plano do Skype

Os aplicativos em segundo plano têm permissão para realizar tarefas no Windows, mesmo que você não tenha aberto o aplicativo e não consiga vê-los fazendo isso. É uma boa ideia impedir que o Skype faça isso também. Role para baixo no menu do lado esquerdo do Privacidade seção até encontrar Aplicativos em segundo planoe selecione-o.
Agora role para baixo até ver Skype. Certifique-se de que esteja alternado para Desligado.
Com o Configurações alterações feitas, é hora de reiniciar! Vá para o menu principal do Windows, escolha o Poder seção e selecione Reiniciar. Quando você fizer login novamente no Windows 10, o Skype não deverá mais aparecer automaticamente.
Interrompendo a inicialização do Skype em Macs
Como o Skype não está integrado ao MacOS, a inicialização automática não é realmente um problema. No entanto, alguns usuários podem ter mudado o Skype para um aplicativo que carrega no login. Se isso aconteceu no passado, mas agora você deseja remover o Skype da inicialização automática, é muito fácil. Encontre o Skype no dock do MacOS e clique com o botão direito nele. Vá para o Opções seção no menu que se abre, e você verá que a opção de Abrir no login está checado. Selecione esta opção para desmarcá-la, o que deve resolver o seu problema.
Atualize seu estilo de vidaDigital Trends ajuda os leitores a manter o controle sobre o mundo acelerado da tecnologia com as últimas notícias, análises divertidas de produtos, editoriais criteriosos e prévias únicas.




