Configurar um novo telefone pode ser complicado, especialmente aqueles com tantos recursos como o Pixel 4 e o Pixel 4 XL. Afinal, um dos principais pontos de venda dos telefones Pixel do Google é o software, e esses dois telefones trouxeram uma série de novos recursos quando foram lançados em 2019. Enquanto Android 10 (e Android 11) trouxe alguns desses recursos para a população mais ampla de telefones Android, o Pixel 4 e Pixel 4XL estão repletos de truques interessantes e recursos exclusivos que os separam dos demais.
Conteúdo
- Como pular a tela de bloqueio com desbloqueio facial
- Como ativar a conversa contínua no Google Assistant
- Como ativar o tema escuro
- Como identificar músicas ao seu redor com o Now Playing
- Como usar o Live Caption para legendar áudio e vídeos
- Como usar gestos sem toque com Motion Sense
- Como ativar Flip to Shhh para entrar rapidamente no modo não perturbe
- Como trazer de volta a barra de navegação de três botões
- Como personalizar o estilo da sua interface
- Como ligar 90 Hz o tempo todo
Mas quais você quer e quais são fofos? Como você separa o joio do trigo? Estamos protegendo você! Reunimos as principais configurações que você precisa alterar imediatamente em seu novo dispositivo para aproveitar ao máximo o telefone Pixel 4.
Vídeos recomendados
Guias relacionados
- Melhores capas para Pixel 4
- Melhores capas para Pixel 4 XL
Como pular a tela de bloqueio com desbloqueio facial



O procedimento de desbloqueio facial do Pixel 4 oferece a opção de desbloquear o telefone e permanecer na tela de bloqueio até deslizar para cima após a autenticação bem-sucedida. Desbloquear sem ir direto para a tela inicial proporciona uma experiência de tela de bloqueio mais parecida com a do iPhone, já que o telefone pode ocultar o conteúdo da notificação até reconhecer seu rosto. Em seguida, basta deslizar a tela para entrar no telefone. Por padrão, o telefone irá ignorar automaticamente a tela de bloqueio e ir direto para a tela inicial.
Relacionado
- Os melhores telefones dobráveis em 2023: nossos 4 dobráveis favoritos no momento
- Melhores capas Google Pixel Fold: as 10 melhores que você pode comprar
- Seu iPhone pode roubar esse recurso do Pixel Tablet quando chegar ao iOS 17
Para escolher sua preferência, acesse Configurações > Segurança > Desbloqueio facial e desligue Pular tela de bloqueio para que o telefone espere para ir para a tela inicial até você deslizar para cima.
Como ativar a conversa contínua no Google Assistant



O Google Assistant sempre demonstrou uma forte tendência para conversar e reconhecer a fala natural. Um dos melhores recursos para ajudar a mostrar isso é a Conversa Continuada. Quando ativado, esse recurso mantém o Google Assistente ouvindo mais falas após uma consulta ou comando inicial ser feito. Embora já seja uma opção para alto-falantes inteligentes há algum tempo, esta é a introdução desse recurso em um smartphone.
Está desativado por padrão, mas ativá-lo é tão fácil quanto ir para Configurações > Aplicativos e Notificações > Assistente e ativando Conversa continuada.
Como ativar o tema escuro
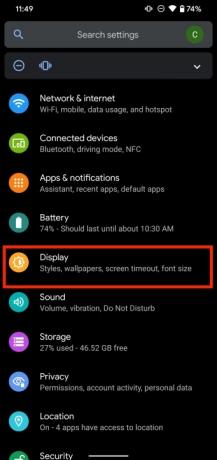

Não importa a cor do Pixel 4 que você possui, o tema Escuro pode ser um ótimo complemento visual e é muito mais agradável aos olhos, principalmente à noite. Os temas escuros no Android já existem há algum tempo em dispositivos de outros fabricantes, mas foram integrados aos dispositivos Pixel desde então. Android 10. Também pode ajudar a economizar um pouco da bateria.
Dirigir a Configurações > Mostrar e ativar Tema escuro dar uma olhada. Você também pode tocar Agendar defina um horário personalizado para o tema escuro ser ativado ou você também pode optar por ativá-lo e desativá-lo ao pôr do sol e ao nascer do sol.
Como identificar músicas ao seu redor com o Now Playing
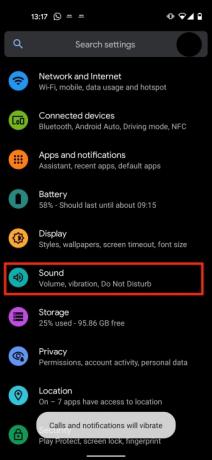


Agora jogando é uma joia escondida disponível exclusivamente em telefones Pixel. Introduzido no Pixel 2, o recurso detecta e identifica músicas ao seu redor, adicionando-as a um arquivo organizado e organizado cronologicamente para você consultar mais tarde. Não requer conexão com a Internet, portanto o impacto da bateria não é perceptível, mas também não identifica todas as músicas que você ouve – esteja você em uma cafeteria ou loja. Você pode fazer com que ele identifique as músicas discretamente, enviando-as para o registro mestre, ou também mostre o nome das músicas na tela de bloqueio.
Para ver essas músicas na tela de bloqueio, vá para Configurações > Som > Avançado > Agora jogando e ativar Mostrar na tela de bloqueio. Na mesma tela, você pode visualizar o log mestre em Agora jogando histórico.
Como usar o Live Caption para legendar áudio e vídeos
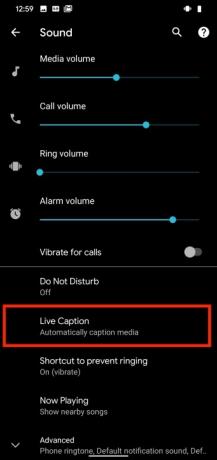
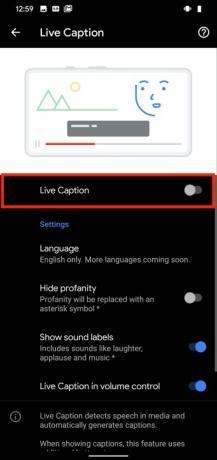

Live Caption é outro recurso que aproveita a forte capacidade de inteligência artificial do Google para legendar mensagens de áudio e vídeos para aqueles momentos em que ouvir não é uma opção. A legenda ao vivo funciona em todos os aplicativos, exceto em chamadas telefônicas e chats de vídeo. Você pode até mascarar palavrões e ativar a rotulagem sonora para coisas como risadas. No momento, o recurso funciona apenas em inglês, mas mais idiomas serão lançados em breve, assim como o suporte para a linha Pixel 3 e outros dispositivos Android 10 e 11.
Felizmente, existe uma maneira muito rápida e fácil de acessar isso. Tudo que você precisa fazer é acertar o Botão de volume na lateral do telefone e sob o controle deslizante de volume na tela, você verá um ícone na parte inferior que se parece com linhas de texto em uma caixa. Toque nesse ícone para ativar ou desativar Legendas ao vivo. Para controlar as configurações relacionadas a esse recurso, você pode acessar Configurações > Som > Legenda ao vivo.
Como usar gestos sem toque com Motion Sense



O recurso Motion Sense do Pixel 4 traz tecnologia de radar, permitindo interações baseadas em gestos que não exigem que você pegue o telefone ou toque nele. Isso inclui acenar ao telefone para adiar um alarme, silenciar uma chamada ou pular uma música, bem como estender a mão para o telefone para verificar notificações. Como observamos em nossa análise, acenar para adiar um alarme é um recurso que adoramos por ser muito fácil. Se você tem uma soneca crônica, este será seu melhor amigo ou seu pior inimigo (ou talvez seu trabalho).
Para ativar o Motion Sense, toque em Configurações > Sistema> MovimentoSenso, onde você pode escolher seus gestos.
Como ativar Flip to Shhh para entrar rapidamente no modo não perturbe
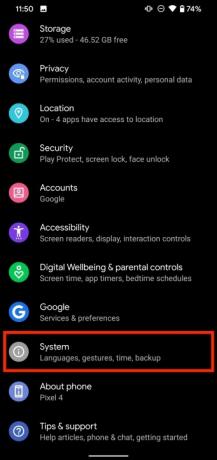


Destinado a ajudá-lo a minimizar as distrações do seu telefone, Flip to Shhh coloca seu Pixel no modo Não perturbe quando o telefone é colocado voltado para baixo em uma superfície plana. Introduzido pela primeira vez no Google Pixel 3, ele faz exatamente o que você espera e ajuda a tirar o telefone dos seus pensamentos de uma maneira rápida, intuitiva e fácil.
Para ativar isso, vá para Configurações > Sistema> Gestos > Virar para Shhh e ative-o.
Como trazer de volta a barra de navegação de três botões



Com o Android 10, o Google mudou oficialmente para navegação baseada em gestos por padrão. Funciona da mesma forma que os gestos do iPhone, mas a função voltar apresenta um problema único para o Android. Atualmente, ainda existem menus deslizantes que normalmente seriam acessados deslizando para trás – o mesmo gesto que agora funciona como uma função de voltar. Esses menus agora devem ser acessados tocando na borda esquerda da tela e segurando por um instante até que você possa puxar para a direita para acessar o menu escondido abaixo. Esses menus normalmente também são acessíveis a partir de um Hamburger ícone de menu no canto da interface do aplicativo, para que você não precise usar esse gesto se não quiser. Mas, se você sentir falta da tradicional barra de navegação de três botões, certamente poderá recuperá-los.
Dirigir a Configurações > Sistema > Gestos > Navegação do sistemae você seleciona entre navegação de três botões e gestos. Observe que você pode ter problemas para fazer o Google Assistente funcionar no momento.
Como personalizar o estilo da sua interface



Se você deseja criar uma estética única para o seu telefone, você tem muitos aplicativos de personalização visual para escolher na app store. Recomendamos especialmente o OxygenOS do OnePlus para uma ampla variedade de opções de exibição e gráficos. Se você preferir não gastar mais tempo, espaço de memória e dinheiro em aplicativos de terceiros, o Google lançou o Pixel Style como um novo concorrente no domínio da personalização de aparência. Ele permite que você escolha entre cores de destaque para a interface do usuário, algumas fontes, formato de ícone e alguns papéis de parede.
Para dar vida ao seu estilo único, acesse Configurações > Tela > Estilos e papéis de parede para personalizar a tela do Pixel de acordo com suas preferências.
Como ligar 90 Hz o tempo todo
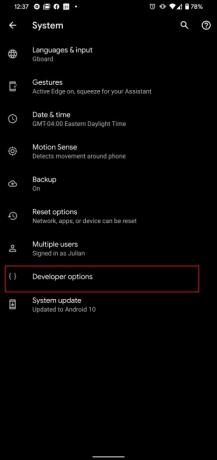

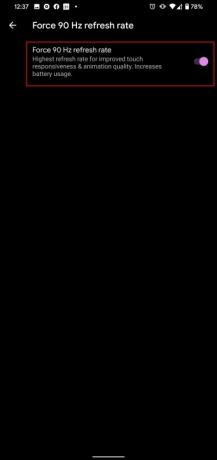
Como um aviso justo, ativar o recurso de 90 Hz para funcionar 100% do tempo de uso do telefone causará problemas de bateria. O Pixel 4 já é conhecido por ter bateria com duração limitada, e esse recurso irá esgota-la. Dito isso, o dispositivo, junto com o Pixel 4XL, pode suportar uma taxa de 90 Hz – ou uma tela de 90 quadros por segundo. Para efeito de comparação, a maioria dos outros smartphones padrão são capazes de rodar a 60 quadros por segundo. Você provavelmente notará uma diferença considerável entre a suavidade e a sensibilidade do dispositivo de 90 Hz; Isso afetará a transmissão de vídeo, o jogo e o uso geral do telefone. Verifique agora mesmo se o recurso de 90 Hz já está ativado seguindo o caminho Configurações > Tela > Avançado > Tela Suave. O Google geralmente limita o uso do recurso de 90 Hz por um telefone para tentar economizar a bateria do dispositivo. Se você preferir esse tipo de desempenho, existe uma maneira de substituir as configurações do Google.
Para ativar a substituição, você precisará ativar “Opções do desenvolvedor”. Vá para Configurações > Sobre o telefone e depois toque em Número da versão várias vezes. Uma notificação aparecerá na tela assim que “Opções do desenvolvedor” forem ativadas. Nesse ponto, você pode ir para Sistema > Avançado > Opções do desenvolvedor > Forçar taxa de atualização de 90 Hz. Se você ativar esse recurso, ele permanecerá ativado o tempo todo. Depois de ligá-lo, você notará algumas mudanças; o desempenho geral do seu dispositivo será mais suave e limpo do que antes, mas a bateria irá descarregar com frequência. Mantenha um carregador à mão.
Recomendações dos Editores
- Os futuros telefones Pixel do Google acabaram de receber más notícias
- Melhores ofertas de telefones: Samsung Galaxy S23, Google Pixel 7 e mais
- Google Pixel Watch 2: rumores de preço, data de lançamento, notícias e muito mais
- Este aplicativo pode estar acabando com a vida útil da bateria do seu telefone Pixel
- O Google Pixel 7a tem entrada para fone de ouvido?


