
Ou talvez algumas dessas pessoas queiram enviar e-mails do Gmail e de suas contas de trabalho sem precisar estar logado em ambas ao mesmo tempo, com guias separadas do navegador e tudo.
Vídeos recomendados
Seja qual for o caso, se isso soa como você, continue lendo. Este guia foi projetado para agilizar e simplificar esse problema para que você só precise mexer Gmail para enviar e-mail, não importa quantas outras contas de e-mail diferentes você tenha que.
Relacionado
- Como excluir suas contas ChatGPT
- Hackers encontraram uma maneira de fazer login em sua conta de e-mail da Microsoft
- Como baixar um arquivo do Google Drive
Como enviar e-mail usando outro endereço da sua conta do Gmail
Passo 1. Faça login em sua conta do Gmail. Clique no ícone de engrenagem no canto superior direito.
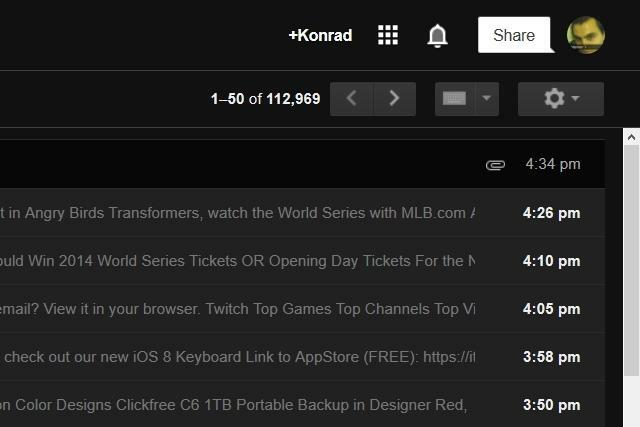
Passo 2. Clique em “Configurações”.

Etapa 3. Clique em “Contas e importação”.

Passo 4. Clique em “Adicionar outro endereço de e-mail de sua propriedade”.
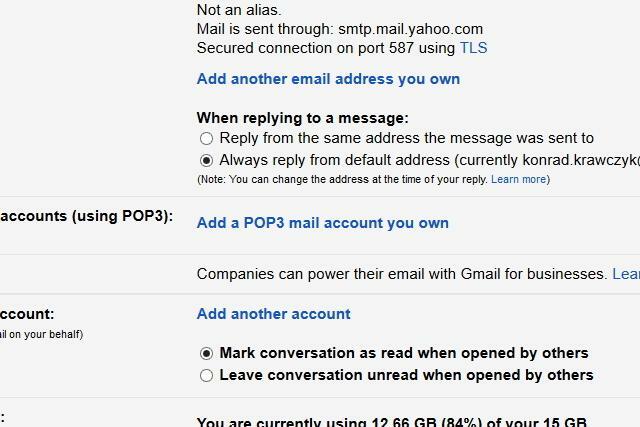
Etapa 5. Na nova janela que aparece, digite um nome e o endereço de e-mail que deseja adicionar ao Gmail. Em seguida, clique em “Próxima etapa”.
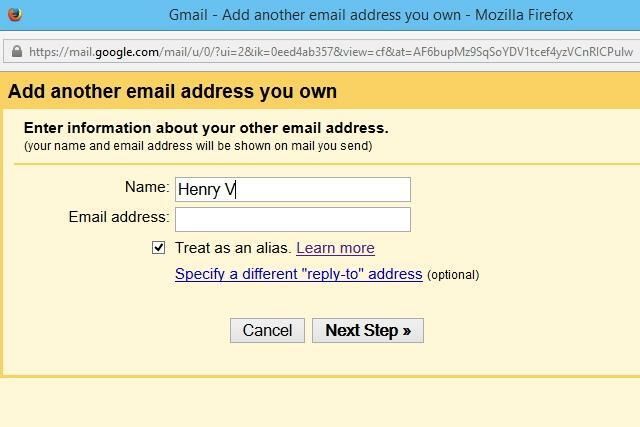
Etapa 6. Agora você será solicitado a fornecer a verificação de que é o proprietário da conta de e-mail que está tentando adicionar ao Gmail. Clique em “Enviar verificação”.

Etapa 7. Faça login na conta de e-mail que você está tentando adicionar para recuperar o código de verificação enviado pelo Gmail. Insira esse código no campo próximo ao botão denominado “Verificar”.

Etapa 8. Agora, ao redigir um novo e-mail, você poderá selecionar o endereço de e-mail que acabou de adicionar clicando em um menu suspenso no campo “De” na parte superior da sua mensagem.
 A propósito, não criamos [email protected]. Isso foi apenas um manequim para mostrar como isso é feito.
A propósito, não criamos [email protected]. Isso foi apenas um manequim para mostrar como isso é feito.
Além disso, os patos são fofos.
Recomendações dos Editores
- Como criar pastas no Gmail
- Como enviar uma mensagem de texto da sua conta de e-mail
- Como remover informações pessoais da pesquisa do Google
- Como excluir sua conta Discord
- Como mudar seu nome do Gmail
Atualize seu estilo de vidaDigital Trends ajuda os leitores a manter o controle sobre o mundo acelerado da tecnologia com as últimas notícias, análises divertidas de produtos, editoriais criteriosos e prévias únicas.




