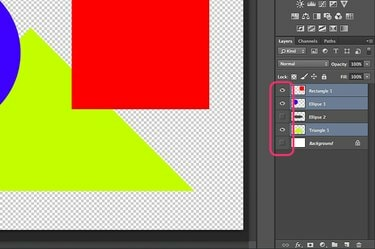
Mesclar camadas visíveis em uma camada no Photoshop.
Mesclar camadas se torna uma tarefa rotineira para quem usa o Photoshop com frequência. Como a maioria das coisas no Photoshop CC, você pode mesclar camadas de várias maneiras. A abordagem mais comum mescla todas as camadas visíveis ou nivela uma imagem para que você possa mover facilmente a arte para outro projeto. Se você deseja mesclar apenas duas de várias camadas, a opção Mesclar para baixo é uma abordagem rápida. O Photoshop também oferece uma maneira de estampar várias camadas em uma nova camada, sem mesclar e sem afetar as outras camadas. Se você tiver uma máscara de corte que deseja mesclar, o Photoshop também tem uma opção para isso.
Mesclando Camadas Visíveis
Passo 1
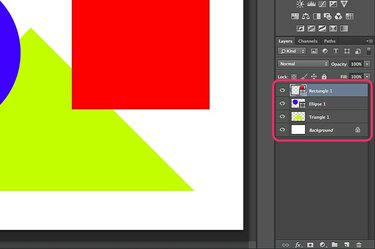
Torne as camadas que deseja mesclar visíveis no painel Camadas.
Abra seu projeto do Photoshop e observe o painel Layers. Cada camada com um ícone "Olho" fica visível e será incluída na mesclagem. Clique no ícone "Olho" ao lado de qualquer camada que você não deseja mesclar. Se você deseja preservar a transparência, por exemplo, oculte a camada "Fundo".
Vídeo do dia
Passo 2
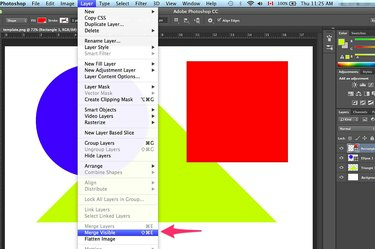
Selecione "Merge Visible" no menu Layer.
Clique no menu “Camada” e selecione “Mesclar Visível” para mesclar todas as camadas visíveis. Se todas as camadas estiverem visíveis, selecionar "Achatar imagem" também as mesclará.
etapa 3
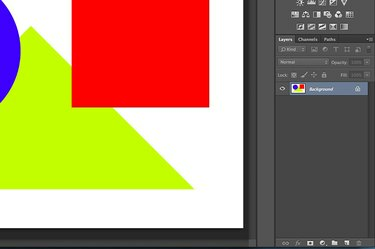
As camadas selecionadas são mescladas.
Salve o arquivo em qualquer formato usando a opção "Salvar como" no menu Arquivo. Use um nome de arquivo diferente para não sobrescrever o arquivo original. Gravar sobre o arquivo original torna impossível recuperar as camadas depois que o arquivo é fechado.
Mesclando Camadas Específicas
Passo 1

Selecione "Merge Down" no menu Layer.
Mesclar duas camadas sem afetar nenhuma outra usando a opção Mesclar para baixo. Comece selecionando a camada superior que deseja mesclar no painel Camadas. Se for um vetor, como uma camada de forma, você deve primeiro rasterizar a camada no menu Camada. Arraste a segunda camada que deseja mesclar para que fique diretamente abaixo da primeira camada. Quando você seleciona "Merge Down" no menu Layer, as duas camadas se tornam uma.
Passo 2
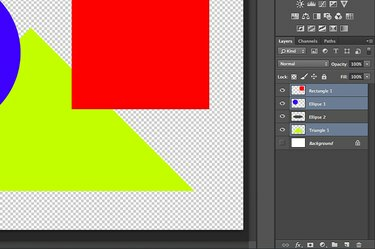
Realce as camadas que você deseja carimbar juntas.
Use um atalho de teclado para carimbar várias camadas em uma nova camada única. Clique com a tecla Ctrl pressionada em cada camada que deseja incluir no painel Camadas para destacá-las. Quando as camadas são selecionadas, pressione "Ctrl-Alt-E" para carimbá-las. Todas as camadas são marcadas em uma nova camada mesclada. As camadas individuais permanecem inalteradas.
etapa 3

A opção Merge Clipping Mask está no menu Layer.
Mescle as camadas que formam uma máscara de recorte usando a opção Merge Clipping Mask do Photoshop. Primeiro, clique no ícone "Olho" ao lado de cada camada no painel Camadas para ocultar todas as outras camadas. Selecione a camada de máscara - aquela abaixo da camada sendo mascarada - e selecione "Merge Clipping Mask" no menu Layer.
Gorjeta
Para facilitar o gerenciamento de várias camadas sem fundi-las, agrupe-as em pastas. Clique no botão em forma de pasta "Criar Novo Grupo" na parte inferior do painel Camadas e arraste as camadas para essa pasta para agrupá-las. Você pode gerenciar as camadas como um grupo ou clicar duas vezes no ícone da pasta para revelar as camadas individuais dentro dela.


