Se você comece e termine seu dia de trabalho nos mesmos horários todos os dias, você pode programar seu Mac. Isso permite que você acorde seu Mac pela manhã e coloque-o para dormir à tarde todos os dias, durante a semana ou nos fins de semana.
Conteúdo
- Sobre como definir uma programação para o seu Mac
- Inicie ou desperte seu Mac de acordo com uma programação
- Suspender, reiniciar ou desligar o Mac de acordo com uma programação
Em vez de um horário para acordar e dormir, você pode desligue seu Mac ou até mesmo reiniciar no mesmo horário todos os dias, se preferir.
Vejamos como definir as configurações de despertar e dormir no Mac.
Vídeos recomendados
Fácil
5 minutos
Computador Mac
Sobre como definir uma programação para o seu Mac
Aqui estão algumas coisas que você deve ter em mente antes de definir uma programação para o seu Mac acordar, dormir, inicializar, desligar ou reiniciar.
- Para inicializar ou ativar seu Mac, ele deve estar conectado ao adaptador de energia.
- Para desligar o seu Mac, você deve estar conectado e o computador deve estar ativo.
- Se você tem aplicativos aberto com documentos não salvos, isso pode impedir que o seu Mac desligue dentro do prazo.
- Você não precisa usar as configurações de inicialização, ativação e desligamento ou suspensão no Mac. Por exemplo, você pode querer apenas acordar o computador todas as manhãs, e não dormir ou desligar de acordo com a programação.
Inicie ou desperte seu Mac de acordo com uma programação
Para configurar uma programação para o seu Mac comece ou acordar, siga estas etapas simples.
Passo 1: Abrir Preferências do Sistema usando o ícone no seu Dock ou no Maçã ícone na barra de menu.
Passo 2: Selecione Bateria.
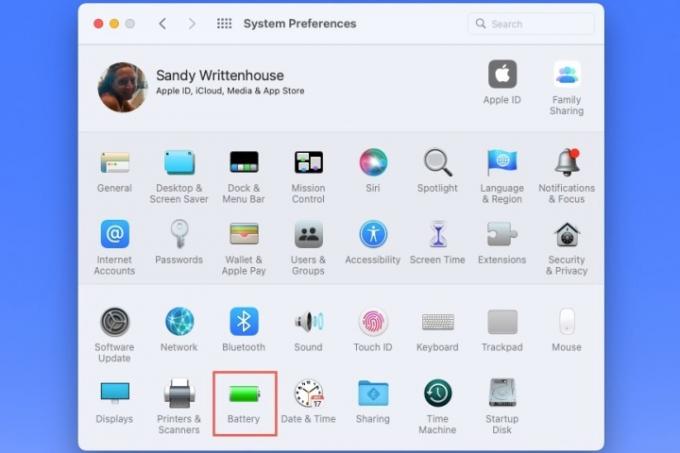
Relacionado
- Como combinar arquivos PDF no Windows, macOS ou na web
- Como conectar um iPhone a um Mac
- Como definir uma impressora padrão no Windows ou Mac
Etapa 3: Quando as preferências da bateria abrirem, escolha Agendar à esquerda.
Passo 4: À direita, marque a opção superior para Iniciar ou acordar.
Etapa 5: Use a primeira caixa suspensa para escolher os dias. Você pode usar Diariamente, Dias da semana, Finais de semanaou um determinado dia da semana.

Etapa 6: Use a segunda caixa suspensa para escolher a hora. Você pode inserir as horas e minutos na caixa ou usar o Setas; flechas para subir e descer uma hora ou um minuto de cada vez.

Etapa 7: Ao terminar, selecione Aplicar.
Suspender, reiniciar ou desligar o Mac de acordo com uma programação
Se você deseja fazer seu Mac dormir, desligar ou reiniciar regularmente, isso é igualmente fácil de configurar.
Passo 1: Abrir Preferências do Sistema > Bateria como descrito acima.
Passo 2: Escolha Agendar à esquerda.
Etapa 3: À direita, marque a segunda opção para Dormir.
No Dormir caixa suspensa, você pode escolher Reiniciar ou Desligar se você preferir.

Passo 4: Use a caixa suspensa à direita para escolher os dias ou um determinado dia da semana.
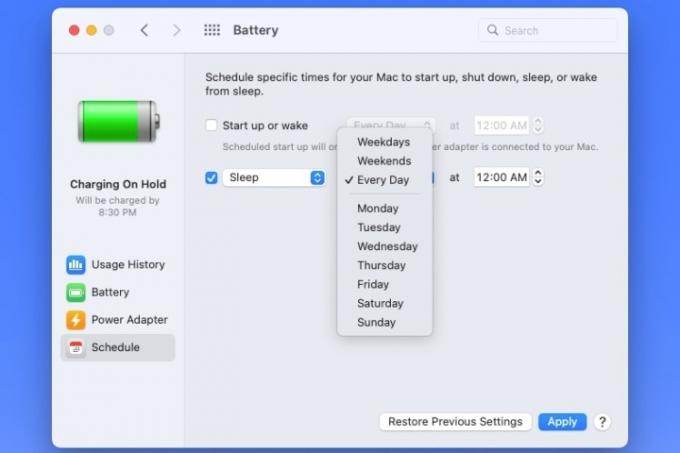
Etapa 5: Use a caixa suspensa à direita para escolher a hora do dia.
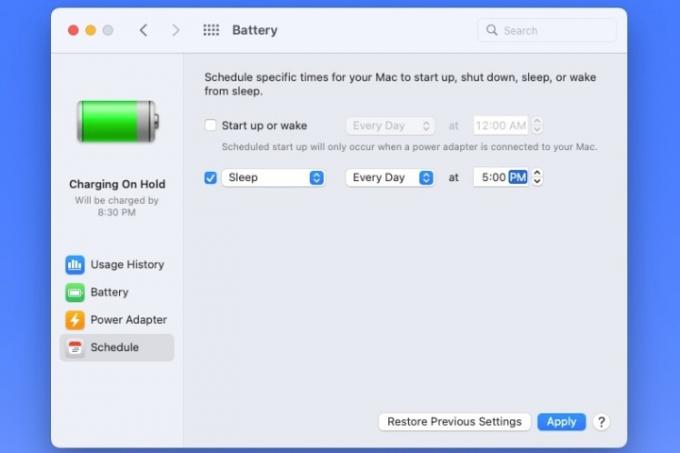
Etapa 6: Selecione Aplicar quando você terminar.
Se mudar de ideia sobre sua programação, você poderá editá-la a qualquer momento em Preferências do Sistema > Bateria > Agendar. Você também pode voltar para sua última programação usando o Restaurar configurações anteriores botão.
Depois de definir uma programação, você pode deixar seu Mac acordado e pronto para trabalhar todas as manhãs quando você estiver, ou para dormir ou desligar quando terminar cada dia.
Para obter mais ajuda com MacOS, veja como impedir que seu Mac congele ou como fazer usar os recursos de acessibilidade do motor.
Recomendações dos Editores
- Você pode jogar quase qualquer jogo do Windows no Mac – veja como
- Como o macOS Sonoma poderia consertar widgets – ou torná-los ainda piores
- Como baixar o macOS 14 Sonoma
- Como fazer backup de um iPhone usando Mac, iCloud ou PC
- Como proteger uma pasta com senha no Windows e macOS
Atualize seu estilo de vidaDigital Trends ajuda os leitores a manter o controle sobre o mundo acelerado da tecnologia com as últimas notícias, análises divertidas de produtos, editoriais criteriosos e prévias únicas.




