As atualizações da rede sem fio Bluetooth, combinadas com o novo software no iOS 7 da Apple e no OS X Yosemite, mudaram a forma como você transfere arquivos entre iPhones, outros dispositivos iOS e Macs. Usando a tecnologia AirDrop da Apple, você pode transferir arquivos entre um Mac e um iPhone usando uma combinação de Bluetooth e Wi-Fi sem o barulho de Emparelhamento Bluetooth.
Gorjeta
- As versões do OS X começando com Yosemite e dispositivos iOS com pelo menos a versão 7 são necessárias para o AirDrop funcionar. Além disso, seu dispositivo iOS deve ter um conector Lightning.
- Os formatos de arquivo de foto e filme, como JPG, GIF e MP4, aparecem no aplicativo Fotos do iPhone quando você os transfere. Você também pode transferir documentos do Pages, planilhas do Numbers e PDFs para o iPhone. A transferência bem-sucedida de outros tipos de arquivo depende se você tem aplicativos para iPhone que abrem os arquivos. Por exemplo, você precisa do aplicativo Kindle da Amazon para abrir e-books no formato MOBI.
- No momento da publicação, nenhum software AirDrop existe para computadores Windows. Você pode, no entanto, usar aplicativos do iPhone como Phone Drive, Air Transfer e Xilisoft iPhone Transfer para copiar arquivos de dispositivos iOS para o Windows.
No iPhone
Passo 1
Do iPhone Casa tela, deslize para cima para revelar o Centro de Controle.
Vídeo do dia
Passo 2
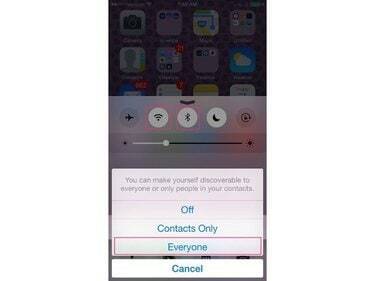
Crédito da imagem: J T B
Toque em Wi-fi e Bluetooth símbolos para ativar esses serviços de rede, se necessário. Tocar AirDrop e altere sua configuração para Todos; isso garante que o Mac captará o sinal do iPhone.
Gorjeta
Quando você terminar a transferência, você pode querer alterar a configuração do AirDrop para Desligado ou Apenas contatos; quando definido para Todos, o iPhone é menos seguro.
No Mac:
Passo 1
Clique no Localizador ícone no Doca.
Passo 2
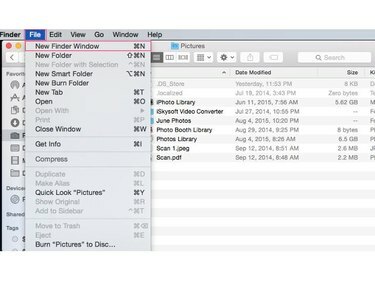
Crédito da imagem: J T B
Clique no Arquivo menu e clique em Nova janela do Finder. Mova o segundo Localizador janela para que você possa ver as duas janelas.
etapa 3
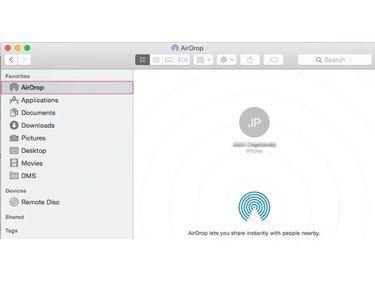
Crédito da imagem: J T B
Clique no AirDrop atalho no segundo Localizador janela para ver seu iPhone e qualquer outro OS X ou dispositivos iOS próximos.
Passo 4
Localize os arquivos que deseja transferir no primeiro Localizador janela.
Etapa 5
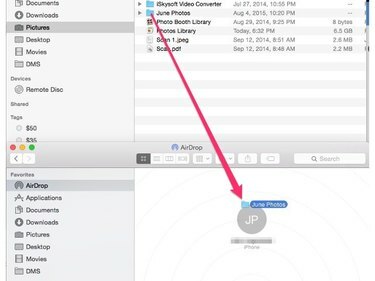
Crédito da imagem: J T B
Clique no arquivos ou pastas copiar no primeiro Localizador janela. Arraste-os para o iPhone AirDrop ícone do usuário no segundo Localizador janela para transferir os arquivos para o iPhone.



