Diferentes interfaces de usuário têm prioridades de barra de ferramentas variadas. Mas a boa notícia é que você pode acessar seu estoque oculto de botões. Não haverá mais - pelo menos haverá menos - acessando os comandos por meio da seleção de "Arquivo" no menu suspenso da barra de ferramentas e, em seguida, selecionando "Imprimir." Então, vá em frente e comece a pegar o caminho que é menos percorrido de propósito - porque o mundo dos ícones de uma etapa da barra de ferramentas de "Copiar" e "Colar" é apenas um pressionamento de tecla.
Passo 1
Abra o programa de software e selecione “Ferramentas”.
Vídeo do dia
Passo 2
Selecione "Personalizar" no menu da barra de ferramentas. Se você não mostrar o botão "Personalizar", vá para a Seção 2.
etapa 3
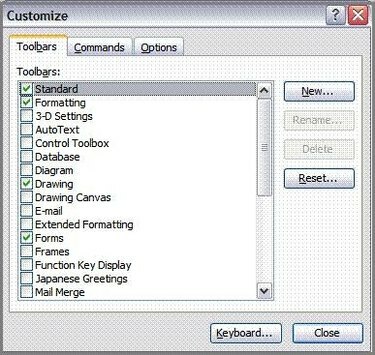
Vá para a guia Barras de ferramentas e marque as barras de ferramentas desejadas para serem mostradas na interface do usuário. Desmarque as barras de ferramentas que deseja remover ao abrir o software.
Passo 4
Abra o programa de software e selecione "Ferramentas" no menu da barra de ferramentas.
Etapa 5
Selecione "Personalizar barras de ferramentas" no menu da barra de ferramentas.
Etapa 6
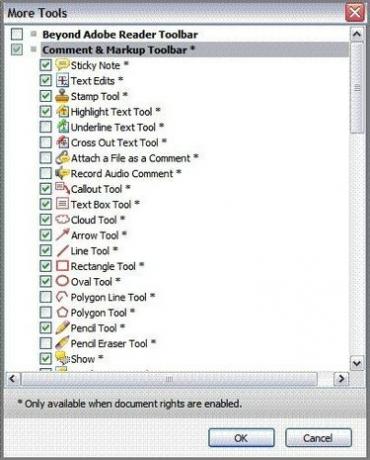
Marque as barras de ferramentas desejadas para serem mostradas na interface do usuário. Desmarque as barras de ferramentas que deseja remover ao abrir o software.
Etapa 7
Abra o navegador Internet Explorer e selecione "Ferramentas" no menu da barra de ferramentas.
Etapa 8
Selecione “Barras de ferramentas” e escolha “Personalizar”.
Etapa 9
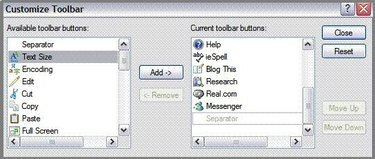
Realce a barra de ferramentas desejada localizada na lista "Botões da barra de ferramentas disponíveis" e clique no botão "Adicionar". Repita para adicionar cada nova barra de ferramentas à lista "Botões atuais da barra de ferramentas". Quando terminar, clique em "Fechar".
Etapa 10
Abra o navegador da Internet Mozilla Firefox e selecione "Exibir" no menu da barra de ferramentas.
Etapa 11
Selecione “Barras de ferramentas” e escolha “Personalizar”.
Etapa 12
Clique na seta ao lado de "Mostrar" para abrir a visualização desejada das barras de ferramentas disponíveis, sejam elas mostradas como ícones e texto, apenas ícones ou apenas texto.
Etapa 13
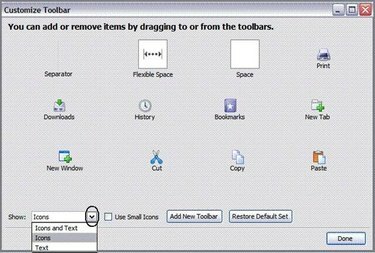
Posicione o ponteiro do mouse sobre uma barra de ferramentas selecionada para adição e clique com o botão esquerdo nela. Enquanto mantém pressionado o mouse, arraste-o até a barra de ferramentas do navegador e solte. Repita o processo para cada novo botão. Quando terminar, pressione "Concluído". Para adicionar uma nova barra de ferramentas, vá para a Etapa 5.
Etapa 14
Siga as etapas 1 a 3 desta seção. Em seguida, clique em "Adicionar barra de ferramentas". Digite um nome para a sua barra de ferramentas e arraste e solte os itens na nova barra de ferramentas, conforme instruído na Etapa 4 desta seção.




