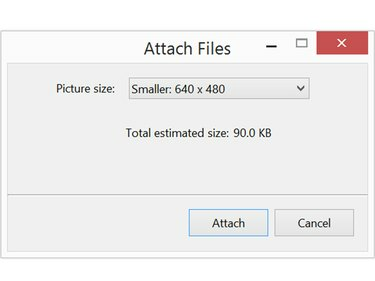
Reduza as fotos para menos de 1 MB para tornar o envio rápido e fácil.
Crédito da imagem: Imagem cortesia da Microsoft.
Fotos de alta resolução são ótimas para impressão, mas enviá-las para amigos e familiares por e-mail pode ser um obstáculo para a largura de banda. O Windows oferece a oportunidade de reduzir o tamanho de uma foto ao anexá-la a uma mensagem de e-mail. Se você tem um computador Mac, pode redimensionar as imagens usando o Preview antes de enviá-las.
Usando Windows
Passo 1
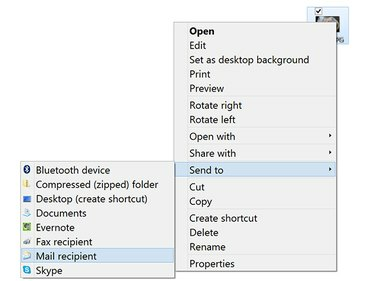
Clique com o botão direito em uma foto na área de trabalho para anexá-la a uma mensagem de e-mail.
Crédito da imagem: Imagem cortesia da Microsoft.
Clique com o botão direito na foto que deseja enviar, no Explorador de Arquivos ou na área de trabalho. Selecione Enviar para no menu suspenso e clique em Destinatário de Correio. Alternativamente, clique no Compartilhado guia na janela do Explorador de Arquivos e clique em O email.
Vídeo do dia
Este recurso se conecta diretamente ao seu cliente de e-mail, como o Outlook. Se você quiser redimensionar a imagem para enviar com um cliente de e-mail diferente ou um cliente baseado na Web como o Gmail,
redimensione a imagem usando um aplicativo como a Galeria de fotos do Windows.Passo 2

Redimensione a imagem antes de ir para a mensagem de e-mail.
Crédito da imagem: Imagem cortesia da Microsoft.
Clique no Tamanho da imagem cardápio. Observe que o tamanho de arquivo estimado da imagem é exibido aqui.
etapa 3
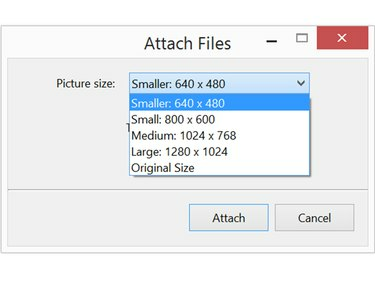
Cada opção de tamanho mostra quais serão as dimensões.
Crédito da imagem: Imagem cortesia da Microsoft.
Selecione Pequena ou Menor para reduzir o tamanho da imagem. Se for uma imagem particularmente grande que você não deseja reduzir muito, você também pode escolher Médio. Depois de fazer sua seleção, o novo tamanho de arquivo é exibido. Clique no Anexar para abrir uma nova janela do Outlook com o arquivo já anexado a uma nova mensagem.
Este processo cria uma cópia menor da imagem e não sobrescreve o arquivo original no seu computador.
Passo 4
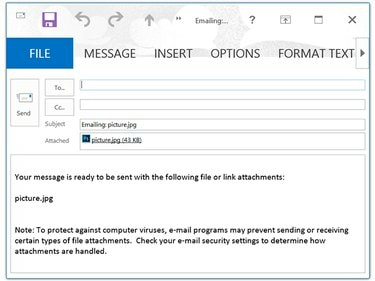
Exclua as informações sobre o anexo antes de digitar sua própria mensagem.
Crédito da imagem: Imagem cortesia da Microsoft.
Digite o nome do destinatário, um nome do assunto e uma mensagem, como faria para qualquer outro e-mail. Quando você clica Mandar a mensagem e o anexo da foto são enviados ao destinatário.
Usando um Mac
Passo 1
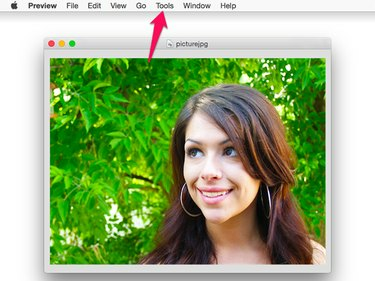
A visualização é o aplicativo de fotos padrão no OS X Yosemite.
Crédito da imagem: Captura de tela cortesia da Apple.
Clique duas vezes na imagem que deseja compartilhar no Finder ou na área de trabalho. Por padrão, isso abre o arquivo na Visualização. Clique no Ferramentas menu e selecione Ajustar o tamanho.
Passo 2

Ao reduzir o tamanho do arquivo, não haverá necessidade de alterar a resolução.
Crédito da imagem: Captura de tela cortesia da Apple.
Clique no Largura ou Altura menu e altere o tamanho para algo menor. A proporção da imagem é bloqueada, portanto, quando você altera uma, a outra é alterada automaticamente.
Por padrão, a unidade de medida é polegadas. Para reduzir a imagem em uma porcentagem, altere a unidade de medida de Polegadas para Percentagem.
etapa 3

Exporte o arquivo para um arquivo JPEG ou PNG.
Crédito da imagem: Captura de tela cortesia da Apple.
Clique no Arquivo menu e selecione Exportar. Dê um novo nome à foto para não sobrescrever a foto original.
Aviso
Tenha cuidado ao modificar arquivos com Visualização, incluindo o redimensionamento de imagens. Sempre selecione "Salvar como". Se você usar "Salvar", a visualização irá substituir o arquivo pela versão modificada sem aviso prévio.




