Acabei de desembalar um novo Apple TV 4K? Você terá uma surpresa. Embora não seja barato em comparação com outras opções, o streamer set-top é um dos melhores da sua classe, oferecendo acesso a milhares de serviços de streaming – incluindo Disney+, Netflix, e Paramount+ – que pode ser controlado através do Siri imediatamente.
Conteúdo
- Conecte
- Ligue sua TV
- Use seu dispositivo iOS para configurá-lo
- Termine com alguns detalhes
Vídeos recomendados
Fácil
10 minutos
Uma Apple TV (de preferência 4K)
Um cabo HDMI
Um Cabo Ethernet (opcional)
Um iPhone ou iPad (opcional)
Mas embora o assistente de voz inteligente da Apple seja capaz de realizar praticamente qualquer tarefa que você possa imaginar, há uma coisa que ele não pode ajudar: o processo de configuração. Portanto, se você encontrar um obstáculo no caminho para a felicidade do streaming, poderá sempre consultar este guia sobre como configurar uma Apple TV.
Observação: Embora essas etapas funcionem se você estiver configurando um modelo Apple TV HD, desde o lançamento do
mais recente Apple TV 4K de terceira geração (2022), A Apple retirou oficialmente todos os outros modelos de Apple TV de seu site, incluindo o HD e o Apple TV 4K de segunda geração (2021). Você ainda pode encontrar modelos mais antigos em revendedores terceirizados, mas eles estão cada vez mais escassos.
Conecte
Primeiras coisas primeiro. Retire o Apple TV da caixa e verifique se ele está funcionando bem. Dependendo do modelo que você comprou, você terá o próprio Apple TV, um cabo de alimentação e o controle remoto Siri. Se você tiver um Apple TV HD mais antigo ou a segunda geração do Apple TV 4K (2021), ele virá com um cabo USB-A para relâmpago para carregar o controle remoto. Mas o mais recente Apple TV de terceira geração
Passo 1: Conecte a extremidade pequena do cabo de alimentação no local apropriado na parte traseira da Apple TV e a outra extremidade em uma tomada de parede ou barra de energia. A Apple TV começará a ligar.
Passo 2: Conecte o cabo HDMI à Apple TV e a outra extremidade à TV, barra de som ou receptor. Certifique-se de usar pelo menos um cabo HDMI 2.0 para sua TV que suporte 4K e/ou HDR. Se você tiver o equipamento que suporta Dolby Atmos som, você precisará de um cabo HDMI compatível. Não entraremos em tudo isso aqui, mas temos um ótimo explicador sobre como saber se você está obtendo som Dolby Atmos.
Relacionado
- Melhores ofertas de TV de volta às aulas: compre uma TV 4K de 50 polegadas por menos de US$ 200
- Esta TV 4K de 75 polegadas custa menos de US $ 600 na Best Buy e não podemos acreditar
- Economize $ 200 nesta TV Vizio QLED 4K de 75 polegadas no Walmart
Etapa 3: Conecte o cabo Ethernet se não quiser usar o Wi-Fi. Recomendamos isso para melhor desempenho, mas esteja ciente de que apenas o Apple TV 4K (2021) e a versão de 128 GB do Apple TV

Ligue sua TV
Agora que tudo está conectado, é hora de inicializar.
Passo 1: Ligue sua TV e altere sua seleção de entrada para qualquer que seja a Apple TV conectada. Se você estiver usando um receptor ou barra de som, certifique-se de que é isso que a TV está procurando.
Passo 2: Você deverá ver a tela de configuração da Apple TV assim que tudo for inicializado.
Etapa 3: Nas versões mais recentes, o controle remoto Siri é emparelhado automaticamente com a Apple TV. Se por algum motivo não estiver, você pode fazer isso manualmente. Para controles remotos Siri de segunda geração, pressione e segure o Voltar botão e o Aumentar o volume botão por dois segundos.
Para controles remotos de primeira geração mais antigos, pressione e segure o Cardápio e a Aumentar o volume botões por dois segundos.
Algumas etapas a seguir aparecerão na tela, como seleção de idioma e país, mas depois as coisas ficam mais fáceis, pois o sistema perguntará se você deseja usar um dispositivo iOS existente para fazer a configuração. Sim, você precisa, é muito fácil.


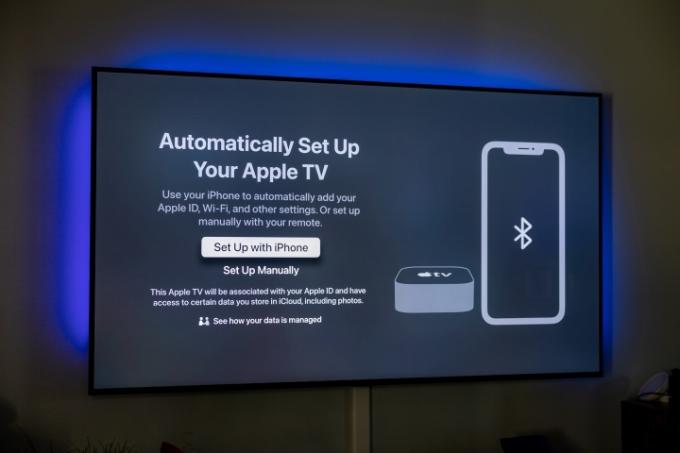



Use seu dispositivo iOS para configurá-lo
Se você possui um iPhone ou iPad, o restante da configuração é extremamente fácil, pois a Apple TV pode usar as configurações geográficas, de rede e de conta de qualquer um desses dispositivos. Certifique-se de estar executando a versão mais recente do iOS, de estar conectado ao iCloud com seu ID Apple e seguir as instruções na tela quando solicitado.
Passo 1: Desbloqueie seu dispositivo.
Passo 2: Certifique-se de que esteja conectado à sua rede Wi-Fi doméstica.
Etapa 3: Certifique-se de que o Bluetooth esteja ativado.
Passo 4: Segure o iPhone ou iPad bem próximo da Apple TV para que ele se conecte.

Etapa 5: Quando solicitado, insira a autenticação listada na tela da TV.
Termine com alguns detalhes
Se você não usar esse processo de configuração automatizado, será solicitado que você insira manualmente as informações da sua rede e da sua conta, o que é muito menos divertido. Caso contrário, aqui está o que acontecerá para concluir o processo.
Passo 1: Sua Apple TV dirá que está ativando, conectando itens como sua conta iCloud e Kit doméstico. Você terá acesso a um controle remoto em seu dispositivo iOS. Continue seguindo as instruções na tela da sua TV.
Passo 2: Você será perguntado se deseja exigir uma senha para compras. Existem três opções: exigir sempre, exigir após 15 minutos e nunca exigir. Se você tem filhos que não valorizam coisas como renda e contas bancárias, agora é um bom momento para estabelecer um pouco de proteção. (Você sempre pode alterar as configurações, se desejar.)

Etapa 3: Sua Apple TV também pode alternar automaticamente os tipos de exibição dependendo da sua TV, como Visão Dolby 4K a 60 Hz. Se você gosta do que vê, selecione OK e continue. Novamente, esta é uma configuração que você pode alterar mais tarde, se desejar.
Passo 4: Outras opções serão apresentadas, como a transferência de configurações do seu iPhone ou iPad (como configurações da Siri, permissões de localização e compartilhamento de análises), inserindo seu provedor de TV e protetor de tela e configurando-o para que qualquer outra Apple TV conectada ao seu ID Apple tenha as mesmas configurações e home tela.

E isso é tudo para o processo de configuração principal. Tudo o que você fizer aqui pode ser alterado nas configurações, incluindo opções adicionais para o controle remoto Siri, áudio, vídeo e quaisquer outros dispositivos que você possa conectar.
Recomendações dos Editores
- Adoramos esta TV OLED 4K Samsung de 65 polegadas e ela tem um desconto de US $ 400 agora
- Não perca: a Best Buy acaba de ganhar US $ 500 com esta TV 4K de 85 polegadas
- A TV rotativa ‘The Sero’ QLED 4K da Samsung tem 50% de desconto na Woot
- Você ficará chocado com o quão barata esta TV QLED 4K de 65 polegadas é hoje
- Quanto custa o Apple Music e como você pode obtê-lo gratuitamente?
Atualize seu estilo de vidaDigital Trends ajuda os leitores a manter o controle sobre o mundo acelerado da tecnologia com as últimas notícias, análises divertidas de produtos, editoriais criteriosos e prévias únicas.




