Os usuários da Apple provavelmente já ouviram falar do Apple AirPlay e do AirPlay 2. Mas com que frequência você os usa? Talvez apenas algumas vezes, talvez você seja um devoto. Independentemente da sua familiaridade com o AirPlay, ambas as versões oferecem recursos excelentes quando se trata de transmitir conteúdo do seu dispositivo Mac ou iOS para um monitor externo, como uma smart TV, uma Apple TV ou um palestrante. Assim como Função de transmissão do Google, o Apple AirPlay permite que você interaja com seus dispositivos favoritos em uma rede para uma configuração de conteúdo personalizada, mesmo que permita uma experiência em toda a casa.
Conteúdo
- O que é AirPlay?
- Qual é a diferença entre AirPlay e AirPlay 2?
- O AirPlay é apenas para dispositivos iOS?
- Que tipo de coisas posso fazer com o AirPlay?
- Como usar o AirPlay em um Mac
- Como uso o AirPlay no meu iPhone, iPad ou iPod Touch?
- Como espelhar seu iPhone na TV via Apple TV
- Como ouvir Apple Music em um alto-falante sem fio
- Como assistir a um vídeo do YouTube no seu iPad enquanto reproduz o áudio pelos alto-falantes sem fio
- Como uso o AirPlay em uma Apple TV?
- Como fazer AirPlay de um dispositivo iOS para um Mac
- Como usar o AirPlay para transmitir o áudio de um filme ou programa que você está assistindo
- Como usar o AirPlay para transmitir o áudio da música que você está ouvindo
- O que mais o AirPlay pode fazer?
Para quem deseja se atualizar no Apple AirPlay, bem como para quem está ouvindo sobre a tecnologia pela primeira vez, aqui está um guia completo sobre como usar o Apple Airplay.
Vídeos recomendados
Fácil
5 minutos
Dispositivo Apple (iPhone, iPad, iPod Touch, Apple Watch, Apple TV)
Conexão wifi
Dispositivo receptor compatível com AirPlay ou AirPlay 2
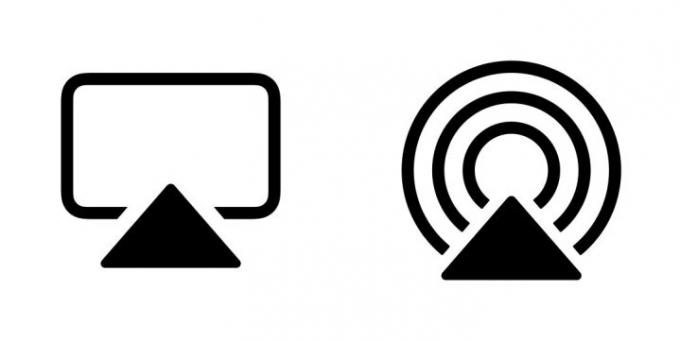
O que é AirPlay?
AirPlay e seu sucessor mais avançado, AirPlay2, são tecnologias inventadas pela Apple para permitir que as pessoas transmitam áudio e vídeo sem fio de seus dispositivos iOS para alto-falantes e telas próximos. O dispositivo iOS é considerado o “remetente” do AirPlay e o alto-falante ou TV é considerado o “receptor” do AirPlay. Se você possui um iPhone, iPad ou iPod Touch com iOS 4.2 ou posterior (que deve ser praticamente todo mundo que possui um desses dispositivos), você já tem o AirPlay integrado.
Pense no AirPlay como um cabo invisível que conecta seu dispositivo iOS ao dispositivo que você deseja assistir ou ouvir, porque essa é quase exatamente a analogia correta. Existem duas maneiras distintas de usar o AirPlay: como forma de transmitir áudio e vídeo e como forma de espelhar a tela inteira do seu dispositivo. Discutiremos as diferenças entre esses dois tipos de uso abaixo.
Qual é a diferença entre AirPlay e AirPlay 2?
AirPlay2 oferece mais algumas opções sobre onde e como você transmite seu conteúdo. Desde o seu início, a Apple afirmou que o AirPlay 2 seria mais integrado em toda a estrutura do iOS, tornando-o compatível com vários dispositivos e serviços de terceiros.
Do ponto de vista de áudio, o AirPlay 2 pode ser usado para transmitir música para mais de um alto-falante em toda a casa. Os usuários têm a opção de iniciar uma música em seu iPhone e enviar o áudio para vários alto-falantes compatíveis com AirPlay ao mesmo tempo ou escolher exatamente em quais alto-falantes a música será reproduzida.
Para os fãs do agora Apple HomePod descontinuado, o AirPlay 2 tornou possível que o alto-falante inteligente fizesse uma série de coisas, incluindo streaming de áudio sem perdas (iOS 14.6 e superior) de um iPhone para o InícioPod ou HomePod mini, bem como a capacidade de compartilhar filas de música.
Embora o AirPlay ainda esteja em uso em vários aplicativos de terceiros alto-falantes sem fio para áudio, você pode esperar ver o AirPlay 2 transmitindo vídeo e áudio para várias smart TVs de terceiros e dispositivos de streaming. Para sua consideração, aqui está um lista de empresas que incorporaram a tecnologia em seus alto-falantes sem fio, receptores A/V e muito mais.

O AirPlay é apenas para dispositivos iOS?
Qualquer computador Mac ou laptop Intel Core de segunda geração (ou mais recente) com OS X Mountain Lion ou posterior pode usar o AirPlay para espelhamento de tela. Computadores Windows podem usar Software iTunes gratuito da Apple para Windows para transmitir áudio do computador para dispositivos de áudio compatíveis. Desculpe – o vídeo como AirPlay para Windows só está disponível por meio do aplicativo iTunes, embora existam vários aplicativos de terceiros para Windows, como AirMyPC ou AirParrot isso permitirá que você espelhe seu PC em uma Apple TV ou Chromecast.
Apple TV e Apple TV 4K os dispositivos também são habilitados para AirPlay, embora sejam especiais no mundo AirPlay, pois são receptores e remetentes.
Há também uma série de grandes Marcas de TV e dispositivos de streaming que oferecem suporte para controles AirPlay. A principal dessas empresas é Roku. Com o AirPlay diretamente integrado ao sistema operacional do Roku, Roku os proprietários podem facilmente transmitir música e vídeo para suas TVs e dispositivos de streaming. Marcas de Smart TV como Samsung e LG também tem o AirPlay 2 integrado diretamente nas configurações da TV – embora os recursos e capacidades exatos variem de acordo com a marca.
Se você pesquisar no Google, também encontrará uma enorme comunidade de desenvolvedores de hardware e software que descobriram maneiras engenhosas de trazer o AirPlay enviar e receber para outros gadgets, mas nenhum deles é oficialmente suportado pela Apple, portanto, seus resultados podem variar se você decidir optar por isso estrada.

Que tipo de coisas posso fazer com o AirPlay?
Streaming de áudio e vídeo é uma linguagem bastante vaga, então aqui estão alguns exemplos específicos do que exatamente você pode fazer com o AirPlay:
- Assistindo Netflix: Ao assistir a um filme ou programa de TV no Netflix aplicativo em seu dispositivo iOS, você pode reproduzir áudio e vídeo por AirPlay em sua TV por meio de um decodificador Apple TV.
- Obtendo melhor som para o YouTube: Ao assistir a um vídeo no Aplicativo YouTube, você pode usar o AirPlay apenas para o áudio de um conjunto de alto-falantes sem fio para uma experiência muito mais envolvente do que ouvir o alto-falante integrado do seu iPhone ou iPad.
- Surfando juntos: Digamos que você esteja planejando uma viagem com amigos. Em vez de um grande grupo de pessoas reunidas em torno de um laptop de 13 polegadas para olhar um mapa, você pode espelhar o tela inteira usando AirPlay para uma TV de 65 polegadas por meio de uma Apple TV (ou diretamente se sua TV tiver AirPlay 2 construídas em).
- Festa multiroom: Abre o teu Apple Music ou Spotify aplicativo e escolha sua lista de reprodução favorita. AirPlay essa música para todos os alto-falantes sem fio da sua casa, sem atrasos e ecos irritantes.
Como usar o AirPlay em um Mac
Se por algum motivo você não vir o botão Airplay na barra de menu, especialmente em versões mais antigas do MacOS, a próxima seção explica como habilitar o AirPlay em um Mac.
Como você fará isso dependerá de qual versão do MacOS você está usando. O processo de ativação ou acesso ao AirPlay é muito mais fácil nas versões mais recentes do MacOS.
Passo 1: O primeiro passo é sempre garantir que o Mac e a smart TV estejam na mesma rede.
Passo 2: Se você estiver usando MacOS Big Sur 11, clique no botão Estado do AirPlay ícone na barra de ferramentas e escolha sua smart TV compatível com AirPlay.
Se você estiver usando Monterrei 12, então você deve clicar no O espelhamento de tela ícone no Centro de Controle e escolha sua smart TV ou outro dispositivo compatível com AirPlay.

Relacionado
- Como definir um temporizador na Apple TV
- O AirPods Pro acabou de atingir o preço mais barato de todos os tempos
- Problemas comuns da Apple TV e como corrigi-los
Etapa 3: Como alternativa, se desejar conectar-se a um alto-falante compatível com AirPlay, clique no botão Palestrante ícone na barra de ferramentas, que mostrará os alto-falantes disponíveis no menu suspenso.
Para essas versões do MacOS, você está pronto para usar o Airplay.

Passo 4: Para todas as outras versões, clique no botão Maçã símbolo na barra de menu e selecione Preferências do Sistema. A seguir, selecione o Mostrar ícone.
No menu suspenso AirPlay, selecione um monitor disponível, como sua smart TV compatível com AirPlay. Pode ser necessário inserir uma senha na primeira vez que você se conectar a este dispositivo.
Marque a caixa na parte inferior que diz Mostrar opções de espelhamento na barra de menu quando disponíveis. Isso adicionará acesso à barra de menu ao menu superior do seu Mac para facilitar o acesso ao AirPlay.
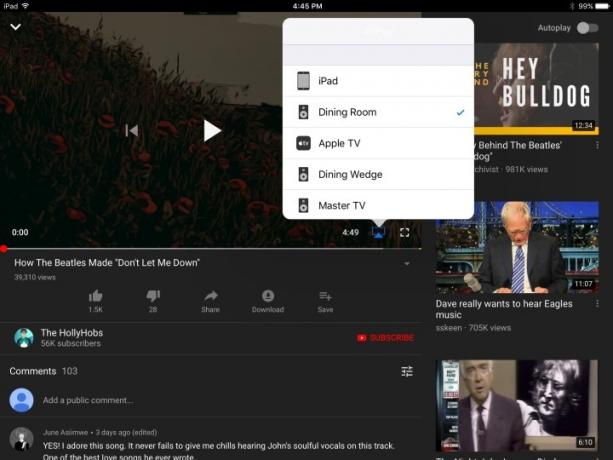
Como uso o AirPlay no meu iPhone, iPad ou iPod Touch?
Usar o AirPlay não poderia ser mais fácil, mas você precisará de pelo menos três coisas antes de começar:
- Seu dispositivo iOS (obviamente).
- Uma rede Wi-Fi (AirPlay requer Wi-Fi).
- Um dispositivo receptor compatível com AirPlay ou AirPlay 2, como um alto-falante sem fio, Apple TV ou smart TV (certifique-se de que esteja conectado e ligado).
Como espelhar seu iPhone na TV via Apple TV
Passo 1: Deslize para baixo no canto superior direito da tela do telefone para ver o iOS Control Center.
Passo 2: Toque em O espelhamento de tela botão. Na janela seguinte, escolha o seu dispositivo alvo, que neste caso é Apple TV.
Etapa 3: É isso aí – a tela do seu iPhone agora deve ser exibida na sua TV.
Dica profissional: Se você não gosta da aparência vertical, basta virar o telefone de lado e a imagem na TV fará o mesmo.
Como ouvir Apple Music em um alto-falante sem fio
Passo 1: Abra o aplicativo Apple Music e escolha uma música, álbum ou playlist para tocar.
Passo 2: No Agora jogando tela, toque no Áudio AirPlay ícone.
Etapa 3: Na janela seguinte, escolha o dispositivo de áudio de destino.
Passo 4: Toque em qualquer lugar fora da janela para retornar ao aplicativo Apple Music. Você verá agora que Áudio AirPlay O ícone mostra que você está conectado ao Dining Room, por exemplo.
Etapa 5: Acerte o Jogar botão e pronto.
Dica profissional: Você pode deslizar de baixo para cima na tela sempre que estiver reproduzindo áudio em seu dispositivo iOS para acessar o controle de áudio AirPlay.
Como assistir a um vídeo do YouTube no seu iPad enquanto reproduz o áudio pelos alto-falantes sem fio
Passo 1: Abra o aplicativo do YouTube e escolha um vídeo para reproduzir.
Passo 2: Toque em Vídeo AirPlay ícone no canto inferior direito da janela de vídeo e, no menu a seguir, escolha o dispositivo de áudio de destino.
Etapa 3: O áudio começará a ser reproduzido no alto-falante escolhido.
Dica profissional: Você também pode fazer isso deslizando de baixo para cima na tela a qualquer momento para acessar o Centro de controle e escolher seu alto-falante (ou TV) na lista.

Como uso o AirPlay em uma Apple TV?
A Apple TV e a Apple TV 4K já estão configurados para atuar como receptores AirPlay de áudio e vídeo, mas também podem ser usados como remetentes, embora apenas para áudio.
Você pode querer fazer isso se não tiver uma barra de som ou receptor A/V, mas tiver alguns alto-falantes compatíveis com AirPlay 2, como o HomePod da Apple.
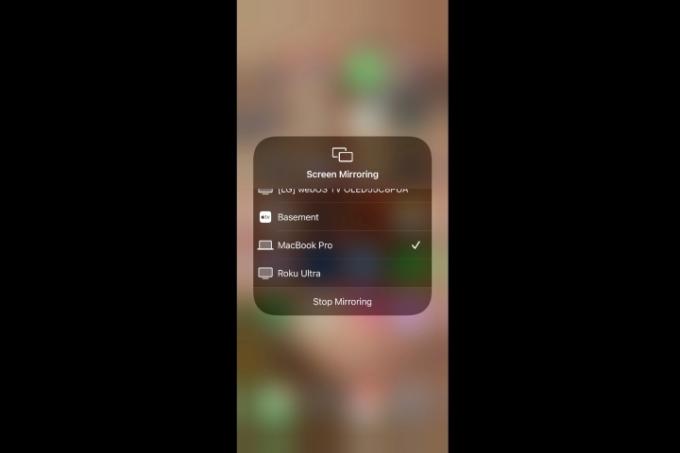
Como fazer AirPlay de um dispositivo iOS para um Mac
Se você alguma vez precisar espelhar a tela do seu iPhone, iPad ou iPod Touch na tela maior do computador do seu Mac, é assim que você faz. Não é realmente diferente do espelhamento AirPlay de que falamos, mas só é compatível com Macs executando MacOS Monterey ou posterior e funciona melhor no iOS 14 em esta lista de dispositivos.
Passo 1: Conecte seu dispositivo iOS compatível à mesma rede Wi-Fi em que seu Mac está.
Passo 2: Abra o Centro de Controle deslizando para baixo a partir do canto superior direito. Ou em um iPhone 8 ou anterior, deslize de baixo para cima na tela.
Etapa 3: Toque em O espelhamento de tela ícone e selecione seu Mac no menu que aparece. A tela do seu dispositivo iOS agora deve ser espelhada na tela do seu Mac.
Como usar o AirPlay para transmitir o áudio de um filme ou programa que você está assistindo
Passo 1: Enquanto assiste, deslize para baixo no controle remoto da Apple TV.
Passo 2: Selecione Áudio e selecione cada alto-falante ou TV para o qual deseja enviar o áudio.
Como usar o AirPlay para transmitir o áudio da música que você está ouvindo
Passo 1: Deslize para baixo no controle remoto da Apple TV.
Passo 2: Selecione os Áudio AirPlay botão.
Etapa 3: Selecione cada alto-falante ou TV onde deseja reproduzir o áudio.
Dica profissional: Você também pode pressionar e segurar o controle remoto da Apple TV e selecionar um alto-falante.
O que mais o AirPlay pode fazer?
Com a nova postura aberta da Apple a produtos A/V de terceiros via AirPlay 2, esta tecnologia está finalmente se tornando uma forma de gerenciar vários dispositivos A/V em toda a casa. Atualizaremos este artigo regularmente à medida que novos recursos forem adicionados e novos produtos forem bem-vindos à família AirPlay.
Recomendações dos Editores
- Quanto custa o Apple Music e como você pode obtê-lo gratuitamente?
- Apple AirPods Max com desconto de US $ 100 na promoção relâmpago de fim de semana da Amazon
- Como testamos dispositivos de streaming de vídeo
- Como redefinir Apple AirPods e AirPods Pro
- Problemas comuns de AirPods e como corrigi-los




