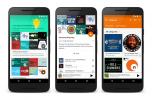Você pode economizar tempo com pesquisas constantes para encontrar os arquivos necessários no seu Mac com uma ferramenta integrada. Mostraremos como criar uma pasta inteligente no Mac que é atualizada automaticamente para incluir os arquivos que você precisa.
Conteúdo
- O que é uma pasta inteligente em um Mac?
- Crie uma pasta inteligente
- Opcional: localize pesquisas salvas no Mac
- Editar uma pasta inteligente
Vídeos recomendados
Moderado
10 minutos
Computador Mac
O que é uma pasta inteligente em um Mac?
Uma pasta inteligente é uma pasta com atualização automática. Depois de definir os critérios, sempre que um arquivo novo ou editado atender às condições, ele será automaticamente colocado na pasta.
Isso permite configurar Pastas Inteligentes para itens como arquivos que você criou ontem, aqueles que contêm uma palavra específica ou arquivos de um determinado tipo, como PDFs ou imagens.
Além disso, os arquivos não são movidos para a pasta inteligente correspondente. Eles são simplesmente acessíveis a partir da Pasta Inteligente enquanto permanecem tecnicamente em seu local. Isso permite que você visualize rapidamente os arquivos relacionados sem pesquisar em dezenas de outras pastas.
Vejamos como criar uma pasta inteligente no Mac e também como editá-la se seus critérios mudarem.
Crie uma pasta inteligente
Para configurar uma pasta inteligente no seu Mac, abra Localizador para começar. Não importa qual pasta é exibida quando você abre o Finder, a menos que você queira pesquisar uma pasta específica.
Passo 1: Vá para Arquivo na barra de menu e selecione Nova pasta inteligente.
Passo 2: Você verá uma pasta em branco no Finder. Escolher Este Mac no canto superior esquerdo, ao lado Procurar, para localizar arquivos em todo o seu computador se não quiser pesquisar apenas na pasta atual.
Relacionado
- Análise beta pública do macOS Sonoma: mais do que apenas protetores de tela
- Como o macOS Sonoma poderia consertar widgets – ou torná-los ainda piores
- Seu próximo monitor Mac pode ter esse novo recurso genial
Etapa 3: Use o Procurar caixa no canto superior direito para inserir uma palavra, categoria, tipo de arquivo ou data que deseja usar como primeira regra para a Pasta Inteligente.
Selecione uma sugestão que aparece na lista suspensa que corresponda ao que você deseja.

Passo 4: Ao ver os resultados da pesquisa, você tem a opção de selecionar o Sinal de mais à direita, ao lado Salvar botão, para adicionar uma regra que restrinja os resultados.

Etapa 5: Use a primeira caixa suspensa à esquerda para escolher o que deseja encontrar. Pode ser o nome, conteúdo, data de criação, tipo ou outra opção.

Etapa 6: Use a próxima caixa suspensa e o campo subsequente para adicionar o atributo correspondente. Essas opções mudam dependendo do que você escolher na primeira caixa suspensa.
Aqui está um exemplo. Queremos encontrar todos os itens que possuem “Projeto ABC” no nome usando nosso termo de pesquisa. Mas queremos limitá-lo a documentos para não vermos imagens, pastas ou outros itens. Então, para a regra, selecionamos Tipo na primeira caixa suspensa e Documento no segundo.
Você pode adicionar quantas regras desejar. Lembre-se de que os itens devem atender a todas as condições para serem exibidos na Pasta Inteligente.

Etapa 7: Você verá seus resultados à medida que adicionar critérios. Isso permite que você confirme se está recebendo os resultados esperados.
Ao terminar, selecione Salvar no canto superior direito.

Etapa 8: Dê um nome à sua pasta inteligente na janela pop-up.
Por padrão, as Pastas Inteligentes residem em Pesquisas Salvas no seu Mac. No entanto, você pode selecionar um local diferente, se desejar.
Finalmente, você pode adicionar a pasta a a barra lateral do Finder para fácil acesso, se desejar. Marque a caixa para Adicionar à barra lateral para fazer isso.

Etapa 9: Ao terminar, selecione Salvar para salvar sua pasta inteligente.
Você pode então ir até o local da sua Pasta Inteligente para abri-la.
Opcional: localize pesquisas salvas no Mac
Se você deixar o local da sua pasta inteligente como as pesquisas salvas padrão no Mac, você pode ir aqui do Finder.
Passo 1: Abra o Finder e selecione Ir > Ir para a pasta na barra de menu.
Passo 2: Digite o seguinte na caixa Pesquisar na parte superior da janela pop-up: ~/Library/Saved Searches.

Etapa 3: Imprensa Retornar.
Você verá então a pasta Smart Searches aberta com sua pasta inteligente dentro.

Editar uma pasta inteligente
Talvez você queira fazer alterações em uma pasta inteligente que você criou. Você pode querer adicionar mais regras ou remover uma.
Passo 1: Abra sua pasta inteligente.
Passo 2: Selecione os Ação menu suspenso na barra de ferramentas do Finder na parte superior da janela e escolha Mostrar critérios de pesquisa.

Etapa 3: Você verá então suas regras exatamente como quando criou inicialmente a Pasta Inteligente. Faça suas alterações e selecione Salvar.
As regras atualizadas substituem automaticamente as originais.

As Pastas Inteligentes no Mac são convenientes para encontrar rapidamente os arquivos e outros itens de que você precisa. Agora que você sabe como criar uma Pasta Inteligente em um Mac, veja como alterar o ícone da pasta no macOS também!
Recomendações dos Editores
- Você pode jogar quase qualquer jogo do Windows no Mac – veja como
- Como combinar arquivos PDF no Windows, macOS ou na web
- A Apple acaba de dar aos jogadores de Mac um grande motivo para estarem entusiasmados
- Tem um iPhone, iPad ou Apple Watch? Você precisa atualizá-lo agora
- Como conectar um iPhone a um Mac
Atualize seu estilo de vidaDigital Trends ajuda os leitores a manter o controle sobre o mundo acelerado da tecnologia com as últimas notícias, análises divertidas de produtos, editoriais criteriosos e prévias únicas.