A Apple se orgulha de interfaces limpas em seus sistemas operacionais, com navegação rápida e fácil para seus aplicativos e as versões mais recentes do tvOS para a Apple TV não são exceção. Mas com o tempo, à medida que você adiciona novos aplicativos como serviços de streaming, jogos, aplicativos de música e muito mais, essa interface pode ficar lotada e desordenada, especialmente se você precisar navegar por aplicativos que realmente não usa. Uma vez que você acessava seus aplicativos com facilidade instintiva, agora tem dificuldade em encontrar até mesmo o Netflix.
Conteúdo
- Como desinstalo um aplicativo da Apple TV?
- Como escondo aplicativos na Apple TV?
Se aplicativos antigos ou não utilizados estiverem entupidos sua experiência com a Apple TV, existem maneiras de limpar a desordem. Aqui vamos mostrar como excluir ou ocultar aplicativos em uma Apple TV.
Vídeos recomendados
Fácil
10 minutos
Apple TV, qualquer modelo

Como desinstalo um aplicativo da Apple TV?
Uma opção é simplesmente excluir completamente um aplicativo da Apple TV. Esta é a melhor escolha se for um aplicativo que você não usa mais ou sabe que nunca usará no futuro próximo. Normalmente, você pode baixar novamente um aplicativo sem precisar comprá-lo novamente, mas lembre-se de que a exclusão de um aplicativo também removerá seus dados, que podem não ser recuperados. Certos aplicativos, como os aplicativos nativos da Apple, como Podcasts, Fitness ou Apple Music, podem não ser excluídos. Veja como excluir um aplicativo da Apple TV.
Passo 1: Da sua Apple TV Tela inicial, role para cima ou para baixo para encontrar o aplicativo que deseja desinstalar e passe o mouse sobre ele com o cursor remoto.
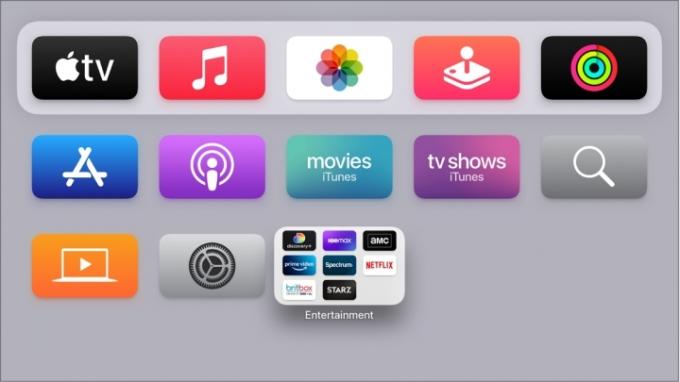
Passo 2: Segure o selecione botão pressionado por alguns segundos até que o aplicativo comece a balançar (esse é o termo oficial da Apple). Nos controles remotos Siri mais recentes, esse botão fica no centro do clickpad na parte superior do controle remoto. Em controles remotos Siri mais antigos, você desejará pressionar o meio da superfície de toque sem se mover.
Relacionado
- Quanto custa o Apple Music e como você pode obtê-lo gratuitamente?
- O canal Roku agora está disponível como um aplicativo Google TV
- Como testamos dispositivos de streaming de vídeo
Etapa 3: Com o aplicativo balançando, pressione o A pausa botão no controle remoto Siri. Isso abrirá um menu rápido com várias opções de aplicativos.
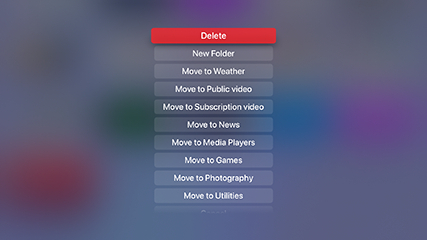
Passo 4: Escolher Excluir no novo menu. É isso! O aplicativo deve desaparecer rapidamente e a interface será ajustada de acordo. Repita para qualquer outro aplicativo que você deseja remover.
Como escondo aplicativos na Apple TV?
Você também tem a opção de ocultar aplicativos em vez de excluí-los completamente. Isso permite que você salve os dados do aplicativo se quiser usá-los novamente e poderá ocultar determinados aplicativos nativos que, de outra forma, não seria capaz de excluir. Também pode ser útil para os pais que limitam o acesso dos filhos. Aqui está o que fazer.
Passo 1: Selecione os Configurações aplicativo na tela inicial da Apple (o ícone com as engrenagens). Selecione Aplicativos neste cardápio.
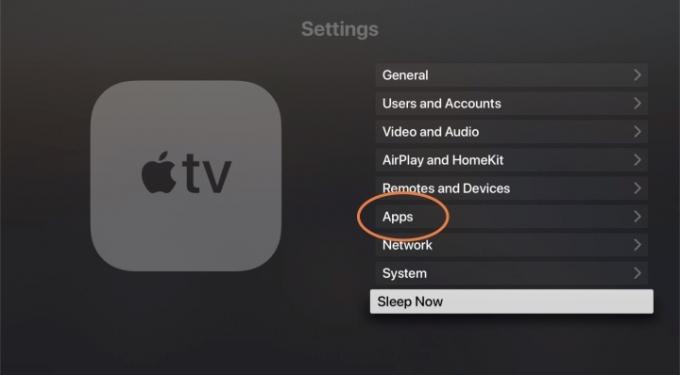
Passo 2: Isso fornecerá uma lista em ordem alfabética de seus aplicativos atuais. À direita, você verá uma seção mostrando Mostrar ou Esconder. Selecione um aplicativo para mudar Mostrar para Esconder. Agora ele será removido da tela inicial da Apple TV.

Etapa 3: Se quiser recuperar um aplicativo, você pode retornar a esta seção do Configurações a qualquer momento. Você não apenas pode usar esta lista para ocultar rapidamente muitos aplicativos diferentes de uma só vez, mas também pode selecionar um aplicativo para o qual voltar. Mostrar. Isso permite que você personalize exatamente quais aplicativos deseja ver em pouco tempo, sem precisar excluir todos eles.
Passo 4: Ao selecionar um aplicativo na tela inicial, você também pode optar por reorganizar os aplicativos ou agrupar determinados aplicativos em uma pasta, dependendo do tipo de personalização que funciona para você.

Além disso, se você estiver usando vários Apple TVs em telas diferentes, vá para o Usuários e contas seção em Configurações e ative a opção Uma tela inicial. Isso sincronizará todas as alterações feitas nos aplicativos e na tela inicial de um dispositivo com todos os outros dispositivos tvOS, para que você não precise repetir as etapas.
Uma observação final – você pode alternar entre os modos claro e escuro na Apple TV usando o Aparência opção no Em geral Seção de Configurações. Isso pode facilitar a navegação ou ajudá-lo a encontrar os aplicativos que procura mais rapidamente. Você também pode usar o modo automático, que muda para o modo escuro à noite.
Recomendações dos Editores
- Você ficará chocado com o quão barata esta TV QLED 4K de 65 polegadas é hoje
- Como definir um temporizador na Apple TV
- Você ficará surpreso com o quão barata esta TV QLED 4K de 55 polegadas é hoje
- Como testamos TVs
- Como espelhar seu smartphone ou tablet na TV
Atualize seu estilo de vidaDigital Trends ajuda os leitores a manter o controle sobre o mundo acelerado da tecnologia com as últimas notícias, análises divertidas de produtos, editoriais criteriosos e prévias únicas.



