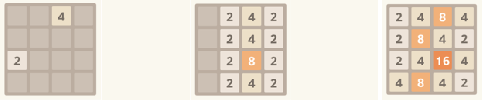Assim como a barra de tarefas no Windows, o Dock no macOS é o local ideal para os aplicativos que você mais usa. Para que você possa usar melhor esta ferramenta útil, mostraremos como adicionar e remover aplicativos de o Dock no Mac.
Conteúdo
- Arraste para adicionar aplicativos ao Dock
- Mostre e mantenha aplicativos recentes no Dock usando Opções
- Arraste para remover aplicativos do Dock
- Remova aplicativos do Dock usando Opções
Vídeos recomendados
Fácil
5 minutos
Computador Mac
Arraste para adicionar aplicativos ao Dock
A maneira mais rápida de adicionar um aplicativo ao Dock no Mac é arrastá-lo para lá. Você pode fazer isso usando o ícone do aplicativo na área de trabalho ou na pasta Aplicativos.
Observação: esteja ciente dos locais das seções mencionados abaixo se o Dock estiver vertical à direita ou à esquerda da tela, em vez de horizontal.
Passo 1: Selecione o aplicativo que deseja colocar no Dock.
Passo 2: Arraste-o para o Dock e coloque-o no local desejado. Apenas certifique-se de que esteja à esquerda da linha separadora de aplicativos usados recentemente (descritos abaixo) ou da seção de arquivos e pastas, se você não exibir os aplicativos usados recentemente.
Se você o colocar entre outros aplicativos, esses aplicativos deslizarão para liberar espaço.

Relacionado
- Como imprimir de um Chromebook – a maneira mais fácil
- Como combinar arquivos PDF no Windows, macOS ou na web
- A Apple acaba de dar aos jogadores de Mac um grande motivo para estarem entusiasmados
Etapa 3: Em seguida, solte para soltar o aplicativo no Dock. Ao fazer isso, um alias do aplicativo será criado. Você ainda pode acessar o aplicativo original na pasta Aplicativos.

Mostre e mantenha aplicativos recentes no Dock usando Opções
Outra maneira de adicionar um aplicativo ao Dock é usando o menu Opções. Você pode fazer isso para um na seção de aplicativos usados recentemente do Dock ou para um atualmente em uso.
Você pode exibir aplicativos usados recentemente em seu Dock em sua própria seção dedicada, conforme descrito a seguir.
Passo 1: Abrir Preferências do Sistema usando o ícone no Dock ou no Maçã ícone na barra de menu.
Passo 2: Selecione Dock e barra de menu.
Etapa 3: Confirme isso Dock e barra de menu está selecionado à esquerda e marque a caixa para Mostrar aplicativos recentes no Dock à direita.
Se você decidir mais tarde que não gosta desta seção do Dock, basta retornar ao mesmo lugar e desmarcar a caixa.

Passo 4: Você verá esta seção do Dock separada por linhas à direita dos seus aplicativos e à esquerda dos arquivos e pastas abertos. Ajuste sua posição no Dock de acordo se você usar a visualização vertical.

Etapa 5: Para manter um desses aplicativos no Dock avançando, clique com o botão direito ou segure Ao controle e selecione o aplicativo. Em seguida, mova o cursor para Opções e escolha Mantenha na doca.
O aplicativo então passa da seção de aplicativos usados recentemente para a seção de aplicativos à esquerda.
Você pode fazer o mesmo com os aplicativos atualmente em uso no Dock. Clique com o botão direito, vá para Opçõese escolha Mantenha na doca.

Arraste para remover aplicativos do Dock
Remover um aplicativo do Dock é tão fácil quanto adicionar um a ele.
Passo 1: Selecione o aplicativo que deseja remover do Dock.
Passo 2: Arraste-o para fora do Dock em direção a um espaço vazio na sua área de trabalho.
Etapa 3: Ao ver a exibição “Remover” acima do aplicativo, retire o dedo dele.
Isso apenas tira o aplicativo do Dock. Conforme mencionado, o aplicativo no seu Dock é simplesmente um alias, portanto, removê-lo aqui não significa exclua-o do seu Mac.

Remova aplicativos do Dock usando Opções
Assim como adicionar um aplicativo recente ao Dock usando as opções descritas anteriormente, você pode remover um.
Passo 1: Clique com o botão direito ou segure Ao controle e selecione o aplicativo em seu Dock.
Passo 2: Mova o cursor para Opções.
Etapa 3: Desmarcar Mantenha na doca.

Ter os aplicativos que você usa diariamente no Dock economiza tempo de procurá-los no Finder ou na pasta Aplicativos.
Para conhecer mais maneiras de melhorar a produtividade no seu Mac, consulte como usar vários desktops.
Recomendações dos Editores
- Você pode jogar quase qualquer jogo do Windows no Mac – veja como
- Análise beta pública do macOS Sonoma: mais do que apenas protetores de tela
- Como o macOS Sonoma poderia consertar widgets – ou torná-los ainda piores
- Tem um iPhone, iPad ou Apple Watch? Você precisa atualizá-lo agora
- A Apple poderá em breve eliminar o entalhe do seu Mac e iPhone
Atualize seu estilo de vidaDigital Trends ajuda os leitores a manter o controle sobre o mundo acelerado da tecnologia com as últimas notícias, análises divertidas de produtos, editoriais criteriosos e prévias únicas.