Se você não conseguir executar miniaplicativos Java no Opera para Windows, o plug-in pode não estar instalado em seu sistema ou pode ter sido desativado por outro usuário. Você pode baixar e instalar o Java do site oficial e habilitá-lo no Opera. Por padrão, o Opera não pode executar miniaplicativos Java.
Aviso
Java miniaplicativos pode ser usado por invasores para contornar as medidas de segurança do seu navegador.
Verifique o plug-in Java
Passo 1
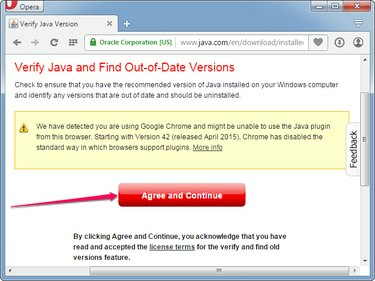
Crédito da imagem: Imagem cortesia da Opera
Abra o Opera e visite o Verifique sua versão Java página e clique no Concorde e continue para ver se o Java está instalado no seu computador.
Vídeo do dia
Passo 2
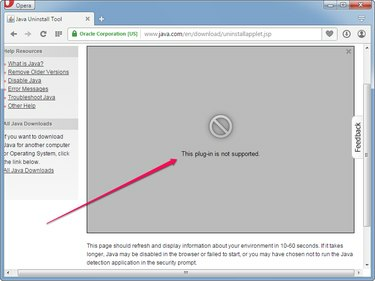
Crédito da imagem: Imagem cortesia da Opera
Aguarde até que a página exiba sua versão do Java e outros detalhes. Se você ainda vê o Este plug-in não é compatível erro após um minuto, o Java não está instalado em seu sistema ou não está funcionando.
etapa 3
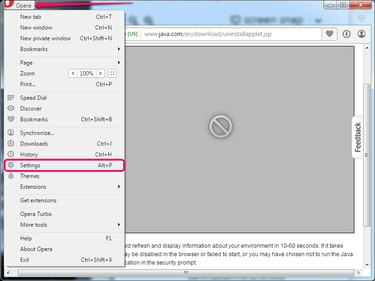
Crédito da imagem: Imagem cortesia da Opera
Clique no Ópera botão e selecione Definições
no menu para abrir a página de configurações do Opera. Alternativamente, pressione Alt-P para abrir a página.Passo 4
Selecione os Sites guia no painel esquerdo e, em seguida, clique no Executar todo o conteúdo do plug-in (recomendado) botão na seção Plug-ins. Clique Gerenciar plug-ins individuais para ver todos os plug-ins instalados no Opera.
Gorjeta
Clique no Permitir que todos os sites executem JavaScript (recomendado) botão de opção na seção JavaScript para permitir que sites executem código JavaScript. Java e JavaScript são dois diferente coisas.
Etapa 5

Crédito da imagem: Imagem cortesia da Opera
Pesquise Java na lista de plug-ins. Se o Java não estiver presente, o Java Runtime Environment não está instalado em seu sistema e os miniaplicativos Java não podem ser executados.
Se o plugin Java estiver instalado, clique no Permitir botão para ativá-lo. Enquanto o plugin Java estiver desabilitado, os miniaplicativos Java não funcionam.
Instalando Java no Opera
Passo 1

Crédito da imagem: Imagem cortesia de Java
Abra o Downloads de Java para Windows página e clique em um dos instaladores na seção do Windows. Salve o instalador em seu disco rígido.
Gorjeta
- O instalador online é menor, mas requer uma conexão com a Internet para. instale o software.
- Os instaladores offline são maiores, mas podem ser instalados. Java sem conexão com a Internet.
Passo 2
Feche o navegador Opera e clique duas vezes no instalador para iniciar o assistente de configuração. Clique no Instalar para instalar o Java Runtime Environment em seu computador. Clique Fechar depois que a configuração for concluída.
Gorjeta
Clique Corre se o Windows avisar que o arquivo pode danificar o seu computador. O Windows emite este aviso quando você tenta executar qualquer arquivo executável.
etapa 3
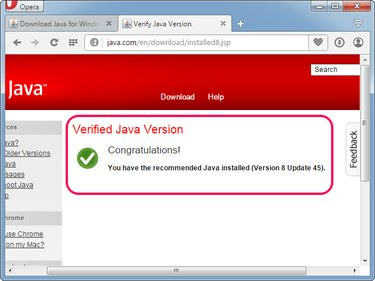
Crédito da imagem: Imagem cortesia da Opera
Abrir Ópera e depois visite o Verifique sua versão Java página. Clique Corre se o Opera solicitar que você conceda acesso ao aplicativo Java Detection.
Se você ver o Versão Java verificada mensagem, o Java está instalado e funcionando em seu sistema; O Opera é capaz de executar todos os tipos de miniaplicativos Java.
Gorjeta
- Se os miniaplicativos ainda não forem executados, certifique-se de que Executar todo o conteúdo do plug-in (recomendado) opção na seção Plug-ins da página Configurações do Opera está habilitada.
- Certifique-se de que o plug-in Java seja exibido na página Plug-ins nas configurações do Opera e que seu estado esteja definido como Habilitado.


