O Galáxia S9 e S9 mais foram lançados recentemente, mas nem todo mundo é fã do software que alimenta cada dispositivo. A UI Experience da Samsung – anteriormente conhecida como TouchWiz – melhorou a cada atualização e smartphone lançamento, no entanto, ainda há muitas pessoas que preferem trabalhar com algo um pouco mais simples ossos. Para sua sorte, mostraremos como fazer com que seu S9 e S9 Plus se pareçam com a versão padrão do Android.
Conteúdo
- Escolhendo um lançador de ações
- Optando por um aplicativo de mensagens
- Configurando o Chrome como seu navegador padrão
- Escolhendo o discador apropriado
- Selecionando um calendário
- Implementando papéis de parede animados
Escolhendo um lançador de ações
Primeiro, você precisa alterar o inicializador. Se você não está familiarizado com a ferramenta comum, é basicamente o aplicativo que você usa como tela inicial. Existem muitas ofertas personalizadas para escolher na Google Play Store, mas se você está tentando conseguir esse estoque Android
olha, recomendamos optar pelo Pixel Launcher. Para fazer isso, navegue até esse site no seu dispositivo móvel, toque no azul Baixar APK botão localizado próximo à parte inferior da página e salve o instalador em seu dispositivo.
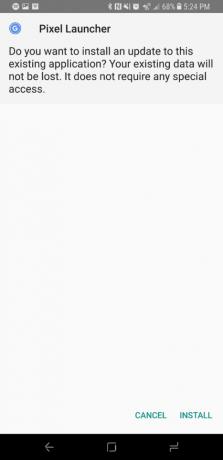

Depois de fazer o download, abra a notificação – ou navegue até o Meus arquivos aplicativo no seu telefone – e toque no APK, seguido por Instalar. Depois de instalar o iniciador com sucesso, toque no botão home e selecione-o na lista resultante. Se você quiser usar continuamente o Pixel Launcher daqui para frente, vá em frente e selecione Sempre no canto inferior direito.
Vídeos recomendados
Optando por um aplicativo de mensagens


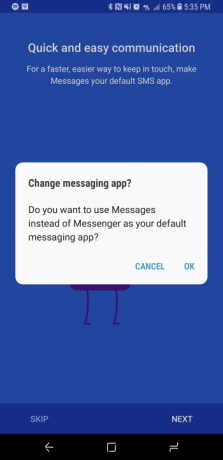
A próxima coisa que você deseja alterar é o aplicativo de mensagens. Pessoalmente, preferimos a oferta do Google, pois permite que você deslize as mensagens ao lê-las, mas a maioria dos usuários provavelmente preferirá algo como Mensagens do Android. Para configurá-lo, basta vá para o Google Play, instale o aplicativo e siga as instruções na tela para definir o aplicativo como sua plataforma de mensagens padrão. Também sugerimos que você escolha o teclado padrão do Google, apropriadamente intitulado Gboard, que complementará
Configurando o Chrome como seu navegador padrão



A seguir, vamos garantir que o Google Chrome esteja definido como seu navegador padrão. Para fazer isso, clique no ícone de engrenagem no canto superior direito da tela inicial, selecione Aplicativose toque nos três pontos no canto superior direito. Em seguida, selecione Aplicativos padrão no menu resultante, toque em Aplicativo de navegadore verifique o balão ao lado cromada. Agora, sempre que você abrir um link ou qualquer coisa que exija seu navegador, seu telefone deverá abrir automaticamente o conteúdo no Chrome.
Escolhendo o discador apropriado

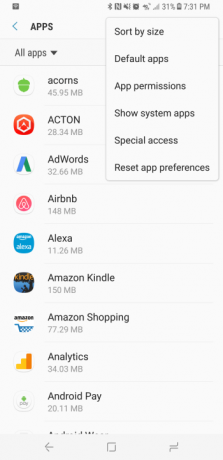

Depois de definir seu navegador padrão, é hora de voltar sua atenção para seu discador e contatos. Também não existe uma versão stock disponível (que saibamos), mas existe um clone decente na Google Play Store chamado ExDialer. Depois de baixar e instalar o aplicativo, abra o Configurações menu, selecione Aplicativos, e toque nos três pontos no canto superior direito. A seguir, selecione Aplicativos padrão no menu resultante, toque em Aplicativo de chamadae selecione ExDialer.
Selecionando um calendário

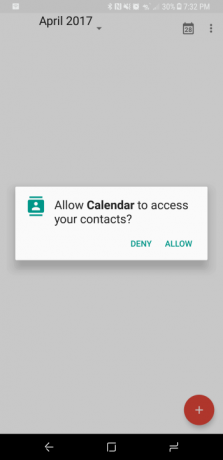
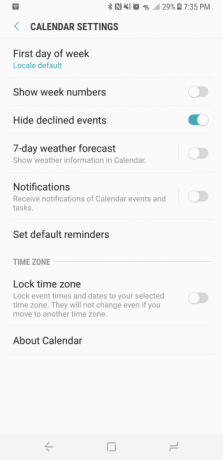
Agora, vamos definir o Google Agenda como seu aplicativo de calendário preferido. O aplicativo já deveria estar no seu dispositivo, mas se não estiver, você pode pegue-o na Google Play Store. Depois de instalado, vá para o Configurações menu, selecione Aplicativose toque em Calendário. Depois, toque em Limpar padrões, e da próxima vez que algo exigir que você insira um evento, escolha calendário do Google na série de opções disponíveis, que o definirão como seu calendário padrão daqui para frente.
Implementando papéis de parede animados
Embora não seja exatamente um Android “estoque”, um dos melhores recursos que o Google decidiu trazer para sua linha Pixel são os papéis de parede vivos. Eles representam o espaço sideral e outros locais exóticos e funcionam essencialmente como planos de fundo animados, adicionando um toque moderno ao seu dispositivo. Adicioná-los ao Galaxy S9 e S9 Plus, no entanto, é um processo de várias etapas.
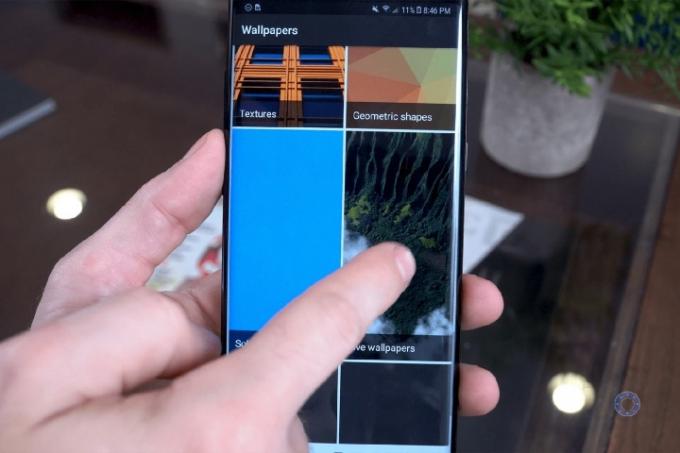
David Cogen/O Desbloqueador
Primeiro, navegue até a Google Play Store e baixe o Papeis de parede aplicativo. Em seguida, navegue até o Site XDA no seu dispositivo móvel, baixe o arquivo AKP listado na primeira postagem e salve o instalador diretamente no seu telefone. Depois de baixado, abra a notificação e toque em Instalar, que deve ativar uma seção para papéis de parede animados no aplicativo Papéis de parede. Depois de resolver isso, basta escolher o papel de parede de sua preferência e tocar Definir papel de parede no canto superior direito e escolha se deseja defini-lo como tela inicial ou como tela inicial e tela de bloqueio!
David Cogen – um colaborador regular aqui da Digital Trends – executa TheUnlockr, um blog de tecnologia popular que se concentra em notícias, dicas e truques de tecnologia e nas tecnologias mais recentes. Você também pode encontre-o no Twitter discutindo as últimas tendências tecnológicas.
Recomendações dos Editores
- O mais recente telefone Android da Asus pode ser uma grande ameaça para o Galaxy S23 Ultra
- Aqui está nossa primeira olhada no Samsung Galaxy Tab S9 Plus
- O Galaxy Tab S9 da Samsung pode ter um recurso que o iPad nunca teve
- As primeiras renderizações de um Galaxy S22 Ultra semelhante ao Note chegam online
- OnePlus 9 vs. Samsung Galaxy S20 FE: Qual é o telefone com melhor custo-benefício?



