Find My é um recurso fantástico e subestimado do seu iPhone que é útil quando você mais precisa. Você pode usar o aplicativo para rastrear qualquer dispositivo perdido ou extraviado, assim como seu antecessor, Find My iPhone, pretendia. A nova versão, porém, combina Find My iPhone e Find My Friends para oferecer uma potência de geolocalização.
Conteúdo
- Como usar o aplicativo Encontrar meu
- Como encontrar seu iPhone ou outro dispositivo Apple
- Como compartilhar sua localização
- Como encontrar familiares e amigos
- Usando AirTags com Find My
- Encontre meus desenvolvedores e de terceiros
Vídeos recomendados
Fácil
15 minutos
Iphone
Outros dispositivos Apple como AirPods, iPad ou Apple Watch
Descubra como acompanhar seus amigos e familiares facilmente. Além disso, usar Find My é a maneira perfeita de acompanhar seus gadgets favoritos da Apple, como aquele novo conjunto de AirPods ou até mesmo o seu iPhone que acabou de se perder no sofá.
Como usar o aplicativo Encontrar meu
Passo 1: Lançar Configurações e escolha seu ID Apple.
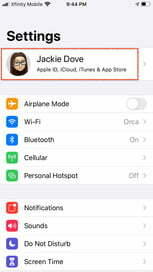
Passo 2: Escolher Encontre meu e ligue-o.
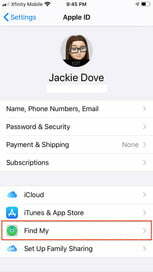
Relacionado
- Um iPhone acabou de ser vendido por uma quantia absurda em leilão
- Ficarei furioso se o iPhone 15 Pro não tiver esse recurso
- Este negócio de iPad recondicionado de $ 199 é $ 120 mais barato que um novo
Etapa 3: Para visualizar seu dispositivo quando ele estiver off-line, ative Descoberta off-line.
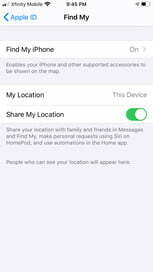
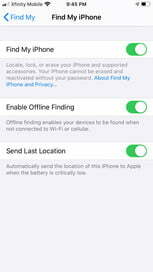
Passo 4: Para que a localização do seu dispositivo seja enviada à Apple quando a bateria estiver fraca, ative Enviar último local.
Etapa 5: Se o Apple Watch e os AirPods estiverem emparelhados com o dispositivo, eles serão configurados automaticamente quando você ativar Encontre meu.
Como encontrar seu iPhone ou outro dispositivo Apple
A essência do Find My é ajudar a localizar iPhones, iPads e relógios que você perdeu, perdeu ou roubou. A função Find My funciona com os Serviços de Localização, então, para começar, primeiro toque em Configurações > Privacidade > Serviços de localização e ative o controle. Você pode usar o Find My para que seu dispositivo reproduza um som de alarme, mesmo que estivesse no modo silencioso da última vez que você o usou. Você também pode definir uma notificação para quando o Find My localizar seu dispositivo – útil se a bateria do seu dispositivo perdido estiver fraca ou descarregada ou se o dispositivo não estiver conectado a uma rede Wi-Fi ou celular. Sempre que seu dispositivo for detectado, você será notificado.
Quando marcado como perdido, seu dispositivo será bloqueado, o que requer sua senha para visualizar seu conteúdo. Se o seu telefone estiver off-line, ele será bloqueado ao ser ligado e você receberá uma notificação por e-mail para rastreie a localização do seu telefone. Se você configurar o Find My para fazer isso, seu número de telefone e sua mensagem poderão ser exibidos no dispositivo bloqueado para que qualquer pessoa que o encontre possa notificá-lo e até devolvê-lo para você. Você também pode apagar remotamente seu dispositivo para que nenhum localizador possa interferir em sua vida privada, fotos, e-mails ou qualquer outra documentação. Se você tinha cartões de crédito, débito ou pré-pagos no Apple Pay, o Modo Perdido suspende esse recurso para que ninguém possa cobrar sua conta. Veja como configurar Find My para lidar com um dispositivo perdido.
Passo 1: Inicie o aplicativo Encontrar meu.
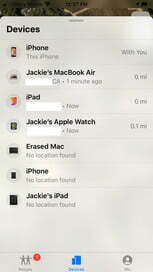
Passo 2: Toque em Dispositivos guia para ver onde todos os seus dispositivos estão localizados em um mapa.
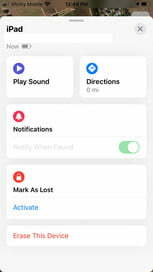
Etapa 3: Toque no dispositivo que você está perdendo.
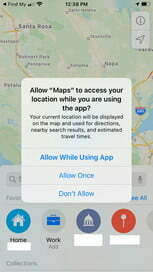
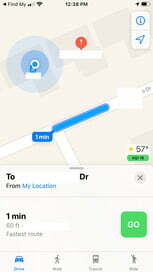
Passo 4: Deslize para cima e toque em um dos seguintes botões:
Tocar música: Seu dispositivo reproduz um sinal de alerta. (Não use AirPods, pois o som é alto e penetrante.)
Instruções: O aplicativo Maps fornece instruções sobre onde seu dispositivo está localizado.
Notificações: Toque se estiver procurando seu dispositivo e quiser ser notificado se alguém o encontrar.
Marcar como perdido: Tocando Ativar marca seu dispositivo como Perdido.
Etapa 5: Se você marcou o dispositivo como Perdido, toque em Continuar.
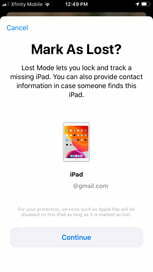
Etapa 6: Você pode inserir seu número de telefone ou digitar uma mensagem para quem encontrar seu dispositivo, para que ele possa notificar e devolver o dispositivo para você.
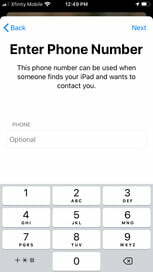
Etapa 7: Para apagar remotamente um dispositivo, inicie Encontre meu no seu iPhone ou iPad.
Etapa 8: Toque em Dispositivos guia e, em seguida, o dispositivo que você deseja apagar.
Etapa 9: Deslize para cima e toque Apagar este dispositivo. Você também pode inserir seu número de telefone ou uma mensagem.
Quando você apaga um dispositivo, todas as informações, incluindo cartões de crédito, débito ou pré-pagos do Apple Pay, são também excluído e você não poderá mais encontrá-lo usando o aplicativo Find My ou Find iPhone em iCloud. com. Se você remover o dispositivo da sua conta após apagá-lo, o bloqueio de ativação será desativado, permitindo que outra pessoa use o seu dispositivo. Faça backup do seu iPhone no iCloud regularmente caso precise restaurar dados apagados em um telefone novo ou antigo.
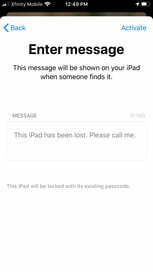
Como compartilhar sua localização
O novo aplicativo Find My consolidado em iOS 13 permite que você compartilhe sua localização atual com amigos e familiares. Quando você inicia o aplicativo pela primeira vez, ele solicita que você ative os Serviços de Localização e escolha quando o aplicativo pode usar sua localização: Permitir ao usar o aplicativo, permitir uma vez ou Não permitir. Permitir durante o uso é o uso preferido e mais limitado, fazendo com que o mesmo prompt reapareça sempre que você abrir o Find My no seu dispositivo. Você pode mudar isso acessando Configurações > Privacidade > Serviços de localização.
Passo 1: Toque em Meu no canto inferior direito da tela.
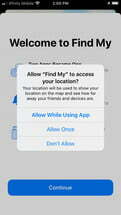
Passo 2: Ativar Compartilhar minha localização.
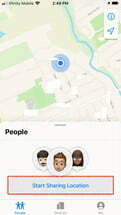
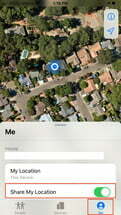
Etapa 3: Escolha o dispositivo do qual deseja compartilhar sua localização. Com vários dispositivos, você só pode selecionar um de cada vez.
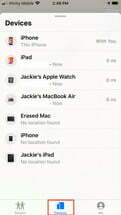
Passo 4: Quando você compartilha sua localização de um iPhone emparelhado com um Apple Watch com GPS, sua localização muda para o relógio sempre que ele estiver fora do alcance do iPhone.
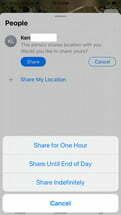
Etapa 5: Você pode facilmente desativar esta opção quando quiser que sua localização seja privada.
Compartilhar um local requer consentimento, portanto, mesmo que você compartilhe seu local, isso não significa que a pessoa com quem você está compartilhando irá retribuir.
Como encontrar familiares e amigos
Com o iOS 13, você pode usar o aplicativo Find My para localizar amigos ou familiares, substituindo o aplicativo Find My Friends anterior nas versões anteriores do iOS. Para escolher quais contatos deseja localizar, primeiro você precisa compartilhar sua localização com eles. Para ver a localização de um amigo, ele deve convidar você do aplicativo Find My no dispositivo dele. Veja como fazer isso.
Passo 1: Toque no Pessoas guia no canto inferior esquerdo de Find My e toque no Comece a compartilhar o local botão. Find My sugere contatos para compartilhar a localização, mas você pode convidar qualquer pessoa.
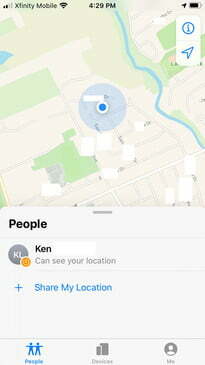
Passo 2: Compartilhe sua localização nos seguintes intervalos: Compartilhe por uma hora, Compartilhe até o final do dia ou Compartilhe indefinidamente.
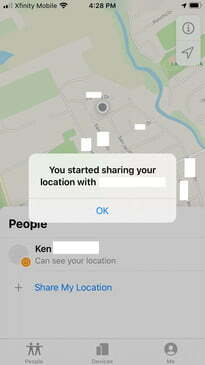
Etapa 3: Veja as informações sob o nome do seu contato e peça permissão para seguir sua localização.
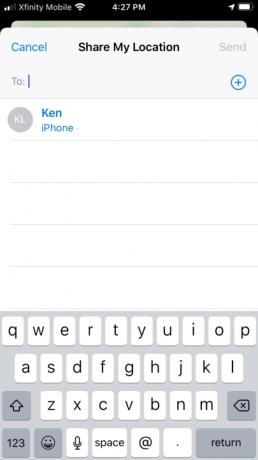
Passo 4: Se eles aprovarem sua solicitação, a localização deles aparecerá no seu mapa. Agora você pode parar de compartilhar sua própria localização, se desejar.
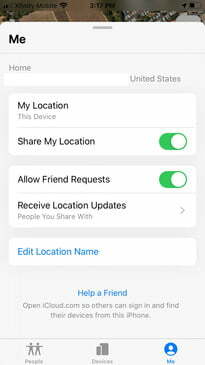
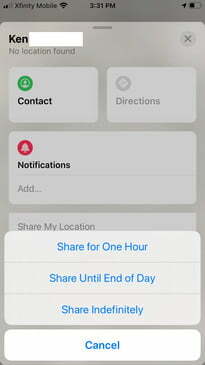
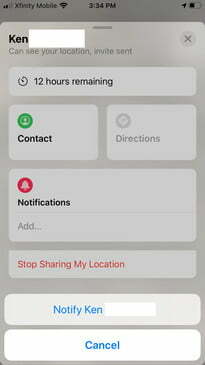
Etapa 5: A Apple projetou o aplicativo Find My para atualizar automaticamente os locais de pessoas e dispositivos minuto a minuto, mas se isso acontecer não estiver funcionando, toque no nome da pessoa ou dispositivo para revelar seu cartão e atualizar sua localização ou simplesmente feche e reinicie o aplicativo.
Find My é um aplicativo profundo que se concentra na localização e rastreamento de pessoas e dispositivos. Usá-lo é a melhor maneira de encontrar um dispositivo perdido e de tomar medidas caso você acredite que o dispositivo caiu em mãos erradas. Também é uma boa maneira de manter o controle de amigos ou entes queridos durante uma viagem ou na rotina diária. No entanto, você deve configurá-lo em todos os seus dispositivos antes acontece uma emergência para que seja de grande ajuda para você.
Usando AirTags com Find My
O tão esperado da Apple AirTags chegaram às prateleiras em 2021 e não é surpresa que eles tenham sido projetados para funcionar com o aplicativo Find My como uma forma de rastrear… bem, qualquer coisa. Isso dá ao aplicativo Find My algumas novas funcionalidades, mas, felizmente, é bastante intuitivo de usar. Depois de configurar suas AirTags, aqui estão os princípios básicos para usar Find My com elas:
Passo 1: Abra o Encontre meu aplicativo.

Passo 2: Selecione os Unid aba.
Etapa 3: Procure o nome da AirTag que deseja encontrar e selecione-a. Agora você verá sua localização (ou última localização conhecida) em um mapa com um carimbo de data e hora de quando foi feito o último ping. Como as AirTags funcionam principalmente por meio de ping em dispositivos Apple, quanto mais iPhones, etc., houver, mais precisas serão essas informações.
Passo 4: Se você estiver procurando por uma AirTag próxima, selecione o Encontrar opção com o ícone de seta para cima. Isso transformará seu iPhone em uma pequena bússola com uma seta que girará na direção de sua AirTag e lhe dará uma pista sobre o quão perto ela está. O acesso à localização precisará estar ativado para que isso funcione!
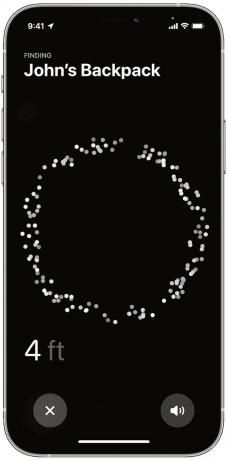
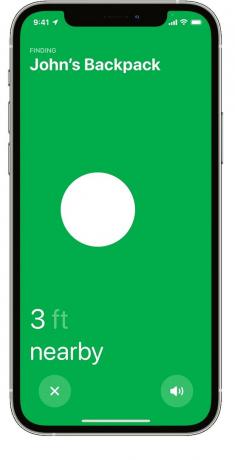
Etapa 5: Você também pode optar por reproduzir um som para localizar suas AirTags e opções semelhantes.
Encontre meus desenvolvedores e de terceiros
Em 2021, a Apple também abriu o aplicativo Find My para desenvolvedores terceirizados, permitindo-lhes incorporar sensores integrados em seus produtos que o aplicativo Find My pode detectar. Isso tornará mais fácil encontrar itens perdidos ou roubados sem a necessidade de depender de AirTags. Na maioria dos casos, será necessário apenas um processo de configuração simples, embora as instruções individuais possam variar. Os produtos atuais que oferecem suporte ao Find My incluem:
- Bicicletas elétricas da VanMoof como S3 e X3
- O rastreador Chipolo ONE Spot
- Os fones de ouvido sem fio Belkin Soundform Freedom
Recomendações dos Editores
- O iPadOS 17 tornou meu recurso favorito do iPad ainda melhor
- Troquei meu iPad Pro por um tablet Android – aqui está o porquê
- Como baixar o iPadOS 17 beta no seu iPad agora mesmo
- Como se livrar do ID Apple de outra pessoa no seu iPhone
- Como baixar o iOS 17 beta no seu iPhone agora mesmo




