A aplicação da cor de fundo às caixas do Adobe InDesign CC, chamadas de Quadros, pode ser realizada em algumas etapas simples, usando a ferramenta Preenchimento, a ferramenta Amostras ou o painel Cor. Como os Quadros fornecem a estrutura para o seu documento, adicionar cor de fundo pode fortalecer seu design, destacando informações importantes.
Criando um Quadro
Passo 1
Clique com o botão direito no Ferramenta de moldura para revelar as opções de forma e, em seguida, clique com o botão esquerdo no opção de forma você deseja usar para o seu quadro.
Vídeo do dia

Crédito da imagem: Imagem cortesia da Microsoft.
Passo 2
Clique com o botão esquerdo e arraste o quadro para fora da página.
Preenchendo uma moldura usando o seletor de cores
Passo 1
Clique com o botão esquerdo no seu Quadro para selecioná-lo e, em seguida, clique duas vezes no Preencher ferramenta para abrir o Seletor de cores.
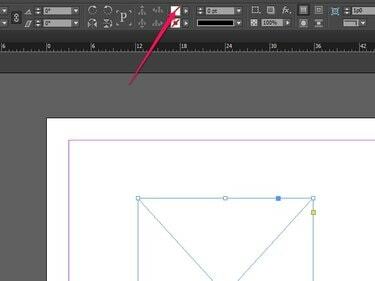
Crédito da imagem: Imagem cortesia da Microsoft.
Passo 2
Mova o controle deslizante e segmentação mira ao redor para escolher uma cor. Quando estiver satisfeito com sua escolha, clique OK.
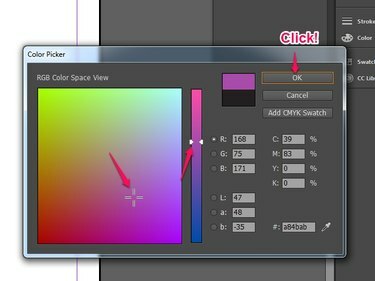
Crédito da imagem: Imagem cortesia da Microsoft.
Seu quadro agora está preenchido com a cor que você escolheu e pronto para texto e / ou imagens. Se desejado, adicionar bordas para fazer a moldura se destacar mais.
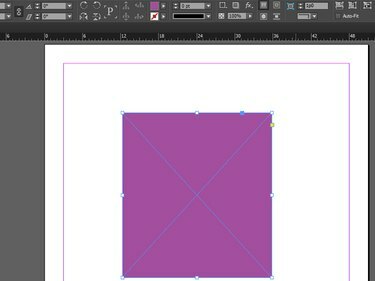
Crédito da imagem: Imagem cortesia da Microsoft.
Gorjeta
Se você se esquecer de selecionar sua moldura antes de escolher a cor, você também pode clicar com o botão esquerdo no Preencher ferramenta, segure e arraste a cor diretamente da ferramenta para o quadro.
Removendo uma cor de fundo
Para remover a cor de fundo da sua moldura, clique com o botão esquerdo no seta ao lado da ferramenta Preenchimento para abrir o painel Amostras e selecionar Nenhum.

Crédito da imagem: Imagem cortesia da Microsoft.
Preenchendo um quadro usando amostras
Você também pode aplicar uma cor de fundo usando o painel Amostras. Clique com o botão esquerdo na ferramenta de Preenchimento seta para abrir o painel Amostras e selecionar uma amostra. Use o Rampa de Matiz ou Slider no painel de cores para fazer ajustes.
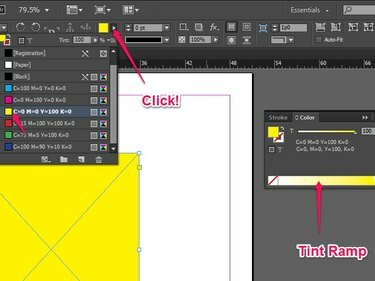
Crédito da imagem: Imagem cortesia da Microsoft.
Preenchendo uma moldura usando o painel de cores
Selecione seu Quadro, Clique no Painel de Cores (que se parece com uma paleta de pintura), clique no Espectro CMYK barra para selecionar uma cor e, em seguida, ajustar o matiz usando o Controles deslizantes CMYK.
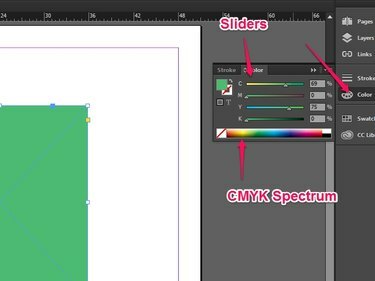
Crédito da imagem: Imagem cortesia da Microsoft.
Gorjeta
Use o menu do painel de cores para selecionar RGB ou Laboratório como alternativa ao CMYK, se preferir.



