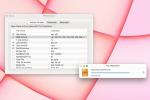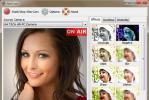Chromebooks são ótimos para acesso à Internet barato e fácil de usar. No entanto, como plataforma independente, o Chrome OS do Google é muito mais recente que o Windows e o MacOS. Há uma curva de aprendizado definitiva ao se afastar da Apple e da Microsoft.
Conteúdo
- Use o mapa de atalho
- Digite caracteres Unicode
- Utilize o modo de visão geral
- Crie novos desktops
- Alterar a posição da prateleira
- Ajustar resolução e zoom
- Faça multitarefas como um profissional
- Tire uma captura de tela
- Recupere seu Caps Lock
- Carregue o Gerenciador de Tarefas
- Verifique as informações do sistema
- Verifique seu armazenamento
- Mostrar arquivos e pastas escondidos
- Obtenha vantagens do Chromebook
- Limpe seu Chromebook
Se vocês são novo em Chromebooks, familiarize-se com todos os cantos e recantos para uma experiência geral melhor. Para ajudar você a começar, aqui estão algumas dicas que irão levá-lo ao status de “usuário avançado” rapidamente.
Vídeos recomendados
Use o mapa de atalho

Poderíamos preencher uma lista inteira de postagens
todos os atalhos de teclado amontoado no Chrome OS, mas por que se preocupar? Você pode ver todos eles a qualquer momento pressionando as seguintes teclas simultaneamente:Ctrl+Alt+?
Isso abre uma janela listando todos os atalhos de teclado divididos em seis categorias. Para fechar o mapa de atalhos, basta clicar no X botão.
Digite caracteres Unicode

Precisa digitar caracteres Unicode? Você pode fazer isso em um Chromebook. Tudo que você precisa saber é o número Unicode, listado aquie a combinação de teclas. Aqui está o que digitar:
Ctrl + U + número
Por exemplo, para obter o símbolo da marca registrada, digite Ctrl + U + 2122.
Utilize o modo de visão geral

Quer ver todas as janelas e áreas de trabalho abertas em uma tela? Basta deslizar três dedos para baixo na tela sensível ao toque ou no trackpad para ativar este modo.
Você também pode pressionar o Mostrar janelas tecla do botão ou F5.
Crie novos desktops

Assim como o Windows e o MacOS, os Chromebooks têm a capacidade nativa de criar novos desktops virtuais. Isso permite atribuir diferentes grupos de janelas a diferentes áreas de trabalho, organizando projetos mais complicados sem esforço, sem confundi-los ou sobrecarregar uma única área de trabalho.
Para adicionar uma área de trabalho virtual, pressione as seguintes teclas simultaneamente:
Shift + Pesquisa + =
Você também pode criar e gerenciar desktops virtuais seguindo estas etapas:
Passo 1: Use três dedos para deslizar para baixo na tela sensível ao toque ou no trackpad. Como alternativa, pressione a tecla do botão Mostrar janelas ou F5.
Passo 2: Toque ou clique Nova mesa localizado no canto superior direito.
Você verá a nova área de trabalho listada ao lado da área de trabalho original em uma faixa ao longo da borda superior da tela. Você pode excluir uma área de trabalho virtual clicando no “x” na miniatura da área de trabalho.
Alterar a posição da prateleira

Por padrão, a prateleira fica na parte inferior da tela, mas não precisa ficar lá indefinidamente. Se você gosta da barra de tarefas na parte superior ou nas laterais, o Chrome OS também oferece essa personalização.
Passo 1: Clique com o botão direito no Prateleira.
Passo 2: Passe o cursor sobre Posição da prateleira listado no menu pop-up.
Etapa 3: Selecione Esquerda, Fundo, ou Certo no menu estendido.
Ajustar resolução e zoom

Se você achar que textos ou imagens são um pouco difíceis de ver em seu Chromebook (especialmente em telas de alta resolução mais recentes), você tem duas opções.
Sua primeira opção é o dimensionamento de exibição, que dimensiona fontes, ícones e assim por diante sem reduzir a fidelidade visual, independentemente da configuração. Isso é diferente de alterar a resolução vista no Windows, que pode resultar em visuais feios se for reduzida para menos do que a resolução nativa da tela.
Passo 1: Clique no srelógio do sistema.
Passo 2: Clique no ícone de engrenagem no menu pop-up. Isso abre o painel de configurações.
Etapa 3: Clique Dispositivo listado à esquerda.
Passo 4: Clique para expandir Exibições listado à direita.
Conforme mostrado acima, você verá um controle deslizante que varia de Pequeno para Grande. Por padrão, está definido como Pequeno ou 100%, que é a resolução nativa do seu monitor. Você pode mover o controle deslizante em nove incrementos de até 200%, mas ainda se baseia na resolução nativa da tela.
Por exemplo, uma tela de 1.920 x 1.080 dimensionada em 200% parece 960 x 540, mas tudo é ampliado e permanece nítido. Se você fez uma captura de tela, a imagem resultante ainda terá 1.920 x 1.080, apesar de todos os elementos maiores.
Existem atalhos de teclado que fazem algo semelhante:
- Aumentar a escala =Ctrl + Shift + “mais”
- Diminuir =Ctrl + Shift + “menos”
- Redefinir escala =Ctrl + Shift + 0
Se os menus e outros elementos da interface forem aceitáveis, mas você quiser alterar a escala do texto e das imagens em um site específico, digite o seguinte:
- Ampliar =Ctrl + “mais”
- Diminuir zoom =Ctrl + “menos”
- Redefinir zoom =Ctrl + 0

Para alterar o zoom padrão e o tamanho da fonte de todas as páginas da web, faça o seguinte:
Passo 1: Abra o Chrome
Passo 2: Clique nos três pontos Personalizar e controlar ícone no canto superior direito.
Etapa 3: Selecione Configurações no menu suspenso.
Passo 4: Clique Aparência listado à esquerda.
Etapa 5: Use o menu suspenso ao lado de Tamanho da fonte para alternar entre cinco configurações de fonte.
Etapa 6: Use o menu pop-up ao lado de Zoom da página para ajustar o zoom entre 25% e 500%.
Faça multitarefas como um profissional

Assim como o Snap Assist no Windows 10, o Chrome OS permite “encaixar” as janelas nas laterais da tela, essencialmente dividindo a tela em duas. Por exemplo, você pode ter um navegador aberto à esquerda e o Google Docs aberto à direita, preenchendo a tela inteira – sem janelas empilhadas ou flutuantes.
Passo 1: Selecione sua primeira janela e pressione Alt + [ para encaixá-lo para a esquerda. Digite novamente mais tarde para “desencaixar”.
Passo 2: Selecione sua segunda janela e pressione Alt+] para encaixá-lo para a direita. Digite novamente mais tarde para “desencaixar”.
Alternativamente, você pode simplesmente clicar e segurar uma janela e arrastá-la para a borda esquerda ou direita da tela. Solte o botão do mouse quando ele preencher a metade do alvo. Enxágue e repita com a segunda janela.
Tire uma captura de tela

As capturas de tela funcionam de maneira diferente em cada sistema operacional, o que pode ser frustrante se você estiver mudando para um teclado do Chromebook, pois ele não suporta a tecla Print Screen. Mas não tenha medo: tirar uma captura de tela é igualmente fácil, embora um pouco diferente:
Ctrl + Alternar janela (F5)
Para obter mais ajuda sobre como tomar um captura de tela em um Chromebook, confira nosso guia dedicado.
Recupere seu Caps Lock

Por padrão, os Chromebooks substituem a tecla Caps Lock no layout de teclado padrão por um botão Pesquisar que ativa o pop-up da Pesquisa Google. Se você depende de uma tecla Caps Lock convencional (ou apenas gosta de gritar com as pessoas com texto em letras maiúsculas), há uma maneira fácil de recuperá-la.
Passo 1: Clique no relógio do sistema.
Passo 2: Selecione os ícone de engrenagem no menu pop-up. Isso abre o painel de configurações.
Etapa 3: Clique Dispositivo localizado no menu esquerdo.
Passo 4: Clique para expandir Teclado listado à direita abaixo Dispositivo.
Etapa 5: Clique no menu suspenso ao lado de Procurar e selecione Caps Lock.
Além da tecla Pesquisar, você pode reatribuir as teclas Ctrl, Alt, Esc e Backspace. Você também pode desativar todos os cinco.
Carregue o Gerenciador de Tarefas

Apesar de suas raízes baseadas na web, o Chrome OS oferece um gerenciador de tarefas como Windows e MacOS. Com esta ferramenta, você pode ver o que está consumindo a memória, a CPU e a largura de banda da rede do seu Chromebook. Para abrir o Gerenciador de Tarefas, digite o seguinte:
Pesquisar + Esc
Alternativamente, você pode acessar o Gerenciador de Tarefas no Chrome:
Passo 1: Clique nos três pontos Personalizar e controlar botão no canto superior direito.
Passo 2: Destaque Mais ferramentas no menu suspenso até que um menu de implementação apareça.
Etapa 3: Clique Gerenciador de tarefas.
Você pode encerrar uma tarefa selecionando-a na lista e clicando no botão Fim do processo botão.
Verifique as informações do sistema

Ao contrário do Windows e do MacOS, você não encontrará uma lista detalhada de hardware. Em vez disso, você deve abrir o Chrome e carregar o Sobre o sistema página. Mesmo assim, o proprietário médio de um Chromebook pode não entender o que as informações fornecem, exceto para a versão atual do Chrome OS.
Para acessar essas informações, digite o seguinte na Omnibox do Chrome:
cromo://sistema
Verifique seu armazenamento

Um Chromebook não é ideal se você precisar de muito espaço, pois é principalmente voltado para a web. Mesmo com Android funcionalidade, os Chromebooks tendem a ter 16 GB ou 32 GB de espaço. Você pode expandir o armazenamento com um cartão SD se o seu Chromebook for compatível. Eles são fáceis de encontrar e ainda mais fáceis de configurar.
Para ver quanto espaço está disponível em sua unidade local, faça o seguinte:
Passo 1: Clique no arquivos ícone na prateleira. Assemelha-se a uma pasta.
Passo 2: Com o aplicativo aberto, clique nos três pontos Mais botão localizado no canto superior direito. A quantidade de armazenamento é exibida na parte inferior do menu.
Para ver a quantidade de armazenamento que você tem em um cartão SD, faça o seguinte:
Passo 1: Clique no arquivos ícone na prateleira. Assemelha-se a uma pasta.
Passo 2: Clique no Cartão SD listado à esquerda.
Etapa 3: Com o aplicativo aberto, clique nos três pontos Mais botão localizado no canto superior direito. A quantidade de armazenamento é exibida na parte inferior do menu.
Mostrar arquivos e pastas escondidos

O Chrome OS oculta intencionalmente todos os arquivos e pastas com nomes que começam com ponto final por padrão. Você pode descobri-los seguindo estas duas etapas:
Passo 1: Clique no ícone da pasta na estante. Isso abre o aplicativo Arquivos.
Etapa 2: pressione o Ctrl e Período chaves.
Repetir essas etapas ocultará os arquivos.
Obtenha vantagens do Chromebook

Ao adquirir seu novo Chromebook, o Google fornece a você uma variedade de vantagens. Você, portanto, tem uma excelente oportunidade de testar aplicativos e serviços que de outra forma não teria a chance de usar. Embora a lista de vantagens esteja sempre mudando, aqui está uma lista das vantagens atuais:
- Um mês de Calm Premium
- Dois meses de Clipchamp Business Platinum
- Três meses de Disney+
- Três meses de YouTube Premium
- Seis meses de Squid Premium
- Doze meses de armazenamento Dropbox (100 GB)
- Doze meses de Google One (100 GB)
- Um ano de associação ao VSCO
- Três meses de Stadia Pro
- Três meses de Nvidia GeForce Now
- Jogo gratuito do Projeto Highrise
- Jogo grátis A Casa de Da Vinci
- Pacote gratuito de itens no aplicativo Fallout Shelter
- Aplicativo gratuito de exibição de dueto
Limpe seu Chromebook

Se quiser vender seu computador, você vai querer eliminar seus arquivos e quaisquer outros aplicativos ou downloads estranhos que possa ter executado. Powerwash é o recurso que torna seu computador novo novamente, eliminando informações pessoais e retornando seu computador ao que era quando você o comprou. No entanto, você não pode manter os arquivos no dispositivo e simplesmente redefinir as configurações do sistema operacional como no Windows 10. Para que o Powerwash funcione, você deve primeiro remover todos os arquivos do seu computador e carregá-los em um disco rígido externo.
Recomendações dos Editores
- Melhores ofertas de Chromebooks no primeiro dia: vendas antecipadas para comprar agora
- Melhores ofertas de laptops: compre um novo laptop para trabalho ou lazer por US$ 169
- Melhores ofertas de laptops HP: compre um laptop de 17 polegadas por US$ 300 ou mais
- As melhores impressoras para 2023
- Os melhores PCs para jogos para 2023: Dell, Origin, Lenovo e mais