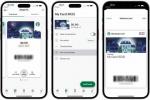Alterar o plano de fundo é a maneira mais fácil de personalizar a experiência da área de trabalho no Windows 10. Na verdade, você pode usar qualquer imagem, sejam papéis de parede personalizados fornecidos com o seu PC ou um meme de gato que você baixou do Facebook. Os jogadores gravitam em torno das capturas de tela, enquanto os avós podem ter fotos de toda a família.
Conteúdo
- Obtenha uma foto em seu PC com Windows usando o aplicativo de telefone (somente Android)
- Coloque uma foto em seu PC com Windows usando o OneDrive
- Defina uma foto como plano de fundo (a maneira mais fácil)
- Defina uma foto como plano de fundo (o caminho mais longo)
- Defina seu plano de fundo em vários monitores
- Defina várias fotos como plano de fundo giratório
Vídeos recomendados
Fácil
10 minutos
PC com Windows 10
Dispositivo móvel (de preferência um Android)
Conta OneDrive
Fotos que você deseja adicionar ao plano de fundo da área de trabalho
Este guia mostra como definir uma foto como plano de fundo da área de trabalho do Windows. Os métodos são fáceis. Mostraremos como e sugeriremos como você pode enviar fotos do seu telefone para um PC com Windows 10.

Obtenha uma foto em seu PC com Windows usando o aplicativo de telefone (somente Android)
Embora você possa usar qualquer imagem baixada da internet, tendemos a usar fotos de familiares e amigos capturadas por nossos smartphones. Você pode conectar um telefone Android ou iPhone usando um cabo USB, mas a maneira mais fácil seria usar as ferramentas nativas do Windows.
Temos um guia sobre como emparelhar seu telefone Android com Windows 10, mas você essencialmente instala o Seu aplicativo complementar para telefone no dispositivo Android e sincronize-o usando o aplicativo Your Phone no Windows 10.
Passo 1: Com o seu telefone aberto, clique em Fotos listado à esquerda.
Passo 2: Clique com o botão direito em uma foto e selecione Salvar como no menu pop-up.
Relacionado
- Você pode jogar quase qualquer jogo do Windows no Mac – veja como
- Como combinar arquivos PDF no Windows, macOS ou na web
- Como configurar seu feed do Facebook para mostrar as postagens mais recentes
Etapa 3: Quando o File Explorer aparecer na tela, selecione um destino em seu PC e clique no botão Salvar botão.

Coloque uma foto em seu PC com Windows usando o OneDrive
Você pode usar qualquer serviço de nuvem como Google Drive e Dropbox, mas o OneDrive é nativo do Windows 10, então não há nada para instalar além dos aplicativos móveis. Configure o OneDrive para carregar suas fotos para a nuvem e, em seguida, baixe as imagens usando um navegador da web de desktop ou sincronize a pasta da nuvem com o seu PC. Este método é ideal para proprietários de iPhone, já que a Microsoft e a Apple não fornecem um serviço semelhante ao aplicativo Your Phone.
Se você sincronizar a pasta com o seu PC, as fotos poderão ser acessadas usando o File Explorer. O OneDrive está listado à esquerda junto com as pastas sincronizadas associadas.
Lembre-se de que você não precisa necessariamente que o OneDrive carregue todas as fotos do seu telefone. As instruções a seguir são ideais para quem usa a conta gratuita do OneDrive:
Passo 1: Crie uma pasta no OneDrive.
Passo 2: No seu telefone, abra a foto no visualizador padrão e compartilhe-a na nova pasta do OneDrive. (Você provavelmente precisará do aplicativo OneDrive instalado no seu dispositivo para fazer isso.)
Etapa 3: Sincronize essa pasta com o Windows 10.
(O OneDrive pode já estar sincronizado com seus dispositivos Windows 10, mas você pode garantir que sua pasta esteja sincronizada selecionando o ícone do aplicativo OneDrive no canto inferior direito da barra de tarefas (ao lado do relógio do sistema) ou no canto oculto menu de ícones. O ícone parece uma nuvem. Em seguida, selecione Ajuda e configurações. Então escolha Configurações no menu pop-up. No Conta guia, clique em Escolha pastas. Você será levado a uma tela onde poderá escolher quais pastas serão sincronizadas com o Windows 10 (aparecerão no seu Explorador de Arquivos).
Passo 4: Abra a pasta sincronizada no File Explorer e mova ou copie a imagem para um local local no seu PC.
Etapa 5: Se você copiou o arquivo, exclua a foto da pasta compartilhada. Mover ou copiar o arquivo não exclui a foto original armazenada no telefone.

Defina uma foto como plano de fundo (a maneira mais fácil)
A maneira mais fácil de definir qualquer imagem como papel de parede da área de trabalho é fazer o seguinte.
Passo 1: Use o File Explorer para localizar a imagem que deseja usar.
Passo 2: Clique com o botão direito no arquivo.
Etapa 3: Selecione Definir como plano de fundo da área de trabalho localizado próximo ao topo do longo menu pop-up.

Defina uma foto como plano de fundo (o caminho mais longo)
Passo 1: Clique com o botão direito em qualquer lugar da área de trabalho e selecione Personalizar no menu pop-up. Você também pode acessar essa configuração clicando no botão Todas as configurações azulejo no Centro de Ação (o ícone de notificação na barra de tarefas) seguido por Personalização.

Passo 2: O aplicativo Configurações aparece na tela com o Fundo seção selecionada por padrão. Clique no Seta para baixo exibido em Fundo e escolha Foto listado no menu suspenso.

Etapa 3: Clique no Navegar botão para abrir o Explorador de Arquivos.
Passo 4: Localize a imagem que deseja como plano de fundo e selecione Escolha a imagem.

Etapa 5: Clique no Seta para baixo sob Escolha um ajuste e selecione uma das seis opções no menu suspenso.

Defina seu plano de fundo em vários monitores
Este método poderia ser mais fácil, pois definir fotos diferentes é essencialmente claro como lama. Você precisará carregar as imagens em uma faixa de opções e definir manualmente o plano de fundo de cada tela. Caso contrário, qualquer imagem escolhida será exibida em todas as telas.
Passo 1: Clique com o botão direito em qualquer lugar da área de trabalho e selecione Personalizar no menu pop-up. Você também pode acessar essa configuração clicando no botão Todas as configurações azulejo no Centro de Ação (o ícone de notificação na barra de tarefas) seguido por Personalização.
Passo 2: O aplicativo Configurações aparece na tela com a seção Plano de fundo selecionada por padrão. Clique no Seta para baixo exibido em Fundo e escolha Foto listado no menu suspenso.
Etapa 3: Clique no Navegar botão para abrir o Explorador de Arquivos.
Passo 4: Localize a imagem que deseja como plano de fundo e selecione Escolha a imagem. Esta imagem agora aparece em todas as telas.
Etapa 5: Clique no Navegar botão para abrir o Explorador de Arquivos.
Etapa 6: Localize a imagem que deseja como plano de fundo e selecione Escolha a imagem. Esta imagem agora aparece em todas as telas.
O objetivo aqui é colocar suas fotos na faixa de opções para que você possa definir qual imagem será exibida em cada tela. Por exemplo, se você tiver três telas, deseja que três imagens sejam carregadas na faixa de miniaturas.
Etapa 7: Clique com o botão direito em uma miniatura e selecione a exibição de destino. Em nosso exemplo, atribuímos uma captura de tela do Xbox ao Monitor 1. Repita esta etapa para todos os outros monitores.
Se você tiver uma configuração de monitor duplo, certifique-se e confira nosso guia sobre papéis de parede de tela dupla para mais dicas.

Defina várias fotos como plano de fundo giratório
E se você tiver várias fotos de uma viagem em família e quiser vê-las todas exibidas como pano de fundo? Nesse caso, você usaria a configuração Apresentação de slides.
Antes de começar, certifique-se de colocar todas as fotos em uma nova pasta em algum lugar do seu PC. Tudo contido nessa pasta será usado como papel de parede.
Passo 1: Clique com o botão direito em qualquer lugar da área de trabalho e selecione Personalizar no menu pop-up. Você também pode acessar essa configuração clicando no botão Todas as configurações azulejo no Centro de Ação (o ícone de notificação na barra de tarefas) seguido por Personalização.
Passo 2: O aplicativo Configurações aparece na tela com o Fundo seção selecionada por padrão. Clique no Seta para baixo exibido em Fundo e escolha Apresentação de slides listado no menu suspenso.
Etapa 3: Clique no Navegar botão para abrir o Explorador de Arquivos.
Passo 4: Localize e selecione a pasta que contém as fotos que deseja usar como papel de parede.
Etapa 5: Clique no Escolha esta pasta botão. Todas as imagens contidas nessa pasta devem aparecer na(s) sua(s) tela(s).
Etapa 6: Clique no Seta para baixo sob Alterar imagem a cada e selecione uma das seis opções que variam de um minuto a um dia.
Etapa 7: Alterne o Embaralhar e Deixe a apresentação de slides ser executada mesmo se eu estiver usando a bateria opções conforme necessário.
Etapa 8: Clique no Seta para baixo sob Escolha um ajuste e selecione uma das seis opções no menu suspenso.
Recomendações dos Editores
- Como baixar legalmente um arquivo ISO do Windows 10 e instalar o Windows 10 a partir dele
- Como instalar o Windows 11 ou Windows 10 no Steam Deck
- Como ativar ou desativar ChatGPT na barra de tarefas do Windows
- Como desabilitar VBS no Windows 11 para melhorar os jogos
- Como desativar sua conta do Instagram (ou excluí-la)
Atualize seu estilo de vidaDigital Trends ajuda os leitores a manter o controle sobre o mundo acelerado da tecnologia com as últimas notícias, análises divertidas de produtos, editoriais criteriosos e prévias únicas.