Há um número praticamente infinito de ferramentas para escolher quando se trata de redimensionar imagens. Sua área de trabalho do Windows 10 ou Chromebook já possui a grande maioria dessas ferramentas úteis, para que você possa editar suas imagens rapidamente, sem pagar por um software de edição caro que ocupa um precioso espaço de memória.
Conteúdo
- Janelas 10
- Mac OS
- SO Chrome
- Web (Pixlr X)
Vídeos recomendados
Fácil
15 minutos
Área de trabalho do Windows ou Chromebook
Windows 10, visualização no MacOS ou galeria no aplicativo Chrome OS
Este guia mostrará como você pode redimensionar uma imagem usando Fotos no Windows 10, Visualização no MacOS e Galeria no Chrome OS. Caso você não seja fã desses aplicativos, também forneceremos instruções para um cliente baseado na web.
Leitura adicional
- O melhor software gratuito de edição de fotos
- O melhor software de desenho grátis
- Os melhores laptops para edição de fotos

Janelas 10
Passo 1: Clique com o botão direito na imagem e selecione Abrir com seguido pela Fotos.
Passo 2: Clique no Três pontos botão localizado no canto superior direito do aplicativo.

Relacionado
- Análise beta pública do macOS Sonoma: mais do que apenas protetores de tela
- Como o macOS Sonoma poderia consertar widgets – ou torná-los ainda piores
- A Apple acaba de dar aos jogadores de Mac um grande motivo para estarem entusiasmados
Etapa 3: Selecione Redimensionar no menu suspenso.
Passo 4: Uma janela pop-up é exibida. Selecione um dos três tamanhos predefinidos (mostrados à esquerda). Caso contrário, clique Definir dimensões personalizadas para um tamanho específico. Outra janela pop-up aparece (mostrada à direita).
Etapa 5: Para manter a proporção, clique na caixa ao lado de Manter a proporção.
À medida que você insere um número em uma das caixas, a outra caixa ajustará automaticamente seu número proporcionalmente ao número que você acabou de inserir. Se a proporção não importa, não marque a caixa e insira os números em ambas as caixas.
Etapa 6: Clique no roxo Salvar cópia redimensionada botão.

Mac OS
Passo 1: Clique com o botão direito na imagem e selecione Abrir. Se Visualização não é seu visualizador de imagens padrão, selecione Abrir com seguido pela Visualização em vez de.
Passo 2: Selecione Ferramentas na barra de menu.
Etapa 3: Selecione Ajustar tamanho no menu suspenso.
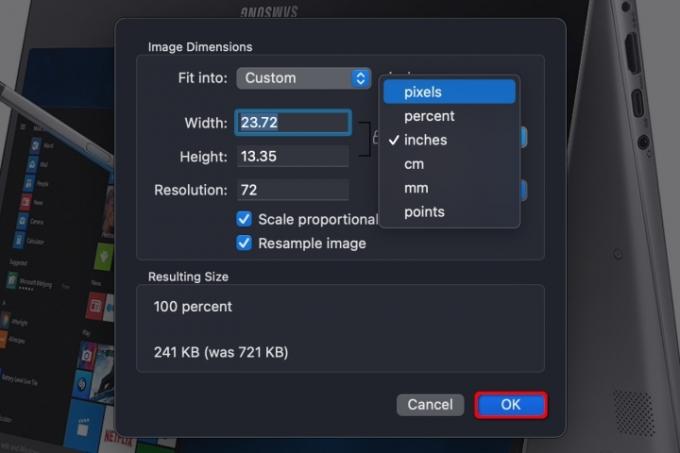
Passo 4: Insira as informações de largura e altura. Pode ser necessário alterar o tipo de tamanho, como mudar de polegadas para pixels, conforme mostrado acima. Alternativamente, você pode selecionar um tamanho predefinido clicando nas setas ao lado de Ajustar-se.
Etapa 5: Clique no azul OK botão para confirmar o novo tamanho.

Etapa 6: Para salvar a imagem redimensionada, selecione Arquivo na barra de menu.
Etapa 7: Selecione Salvar.
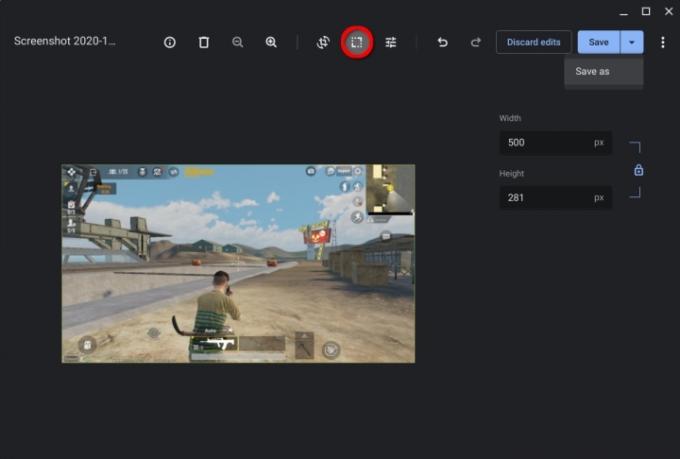
SO Chrome
Passo 1: Clique com o botão direito na imagem e selecione Abrir com galeria no menu pop-up. Alternativamente, se Galeria não é seu visualizador de imagens padrão, selecione Abrir com seguido pela Galeria.
Passo 2: Clique no Re-escala botão na parte superior.
Etapa 3: Insira a largura e a altura. Clique no Corrente ícone para desbloquear a proporção, se necessário.
Passo 4: Clique no azul Salvar botão. Alternativamente, clique no azul Seta para baixo selecionar Salvar como se você não quiser alterar a imagem original.

Web (Pixlr X)
Passo 1: Dirigir a PixlrX.
Passo 2: Clique no azul Abrir imagem botão.
Etapa 3: Encontre o Propriedades botão exibido à esquerda e clique nele.
Passo 4: Abra o menu suspenso e selecione Redimensionar imagem.

Etapa 5: Insira a largura e a altura. Clicando no Restringir proporções alternar permitirá bloquear e desbloquear a proporção.
Etapa 6: Clique no azul Aplicar botão.
Etapa 7: Encontre o azul Salvar botão na parte inferior e clique nele.

Etapa 8: Insira o nome do arquivo, selecione o tipo de arquivo preferido e ajuste a qualidade conforme necessário. Quando tudo estiver como você deseja, clique no azul Download botão.
Recomendações dos Editores
- Como imprimir de um Chromebook – a maneira mais fácil
- Como combinar arquivos PDF no Windows, macOS ou na web
- De quanta RAM você precisa?
- Como salvar uma página da web como PDF
- Tem um iPhone, iPad ou Apple Watch? Você precisa atualizá-lo agora
Atualize seu estilo de vidaDigital Trends ajuda os leitores a manter o controle sobre o mundo acelerado da tecnologia com as últimas notícias, análises divertidas de produtos, editoriais criteriosos e prévias únicas.




