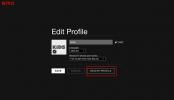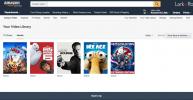Ao jogar, a unidade de processamento gráfico (GPU) é sua melhor amiga. Ele renderiza tudo o que você vê na tela, desde a interface do usuário até as montanhas que se erguem ao longe. Funciona em conjunto com a CPU, mas, na verdade, ele faz a maior parte do trabalho pesado, por isso precisamos tratá-lo corretamente para mantê-lo feliz e funcionando de maneira ideal.
Conteúdo
- Atualize ou atualize seus drivers
- Atualize o Windows 10 e DirectX
- Overclock
- Aumente seu limite de energia
- Defina uma curva de leque personalizada
- Limpe seu PC
- Melhorar o fluxo de ar
- Atualize o resfriamento (somente desktop)
- Ajustar as configurações de energia
- Atualize outros componentes do PC
Infelizmente, há muitos fatores ocorrendo no seu PC que criam uma nuvem de chuva virtual pairando sobre o desempenho da sua GPU. Mas não se preocupe: veja como acelerar seu placa de vídeo para obter a melhor experiência de jogo possível.
Vídeos recomendados
Nota: Este guia se aplica a PCs com Windows 10, embora algumas sugestões também se apliquem ao MacOS. Também estamos nos concentrando estritamente na GPU neste guia. É o principal componente do desempenho no jogo, mas não é o único. Para dicas mais gerais, confira nosso guia em
como aumentar seu fps no PC.Relacionado
- A Nvidia acabou de consertar os conectores de alimentação derretidos do RTX 4090?
- Como a Intel poderia usar IA para resolver um grande problema em jogos para PC
- Como testamos componentes e hardware de PC
Atualize ou atualize seus drivers

Este deve ser o primeiro passo para acelerar o desempenho da GPU, quer o seu PC tenha gráficos integrados ou uma GPU discreta. Como este chip lida com a maior parte da carga visual, a instalação dos drivers mais recentes precisa ser uma prioridade.
Se você não tiver certeza sobre o que está instalado em seu PC, faça o seguinte no Windows 10:
Passo 1: Clique com o botão direito no botão Iniciar e selecione o Gerenciador de Dispositivos opção no menu pop-up.
Passo 2: Com Gerenciador de Dispositivos abra, clique Adaptadores de vídeo para expandir e revelar suas GPU(s).
Você deverá ver pelo menos uma GPU na lista expandida. Se o seu PC tiver uma CPU Intel ou GPU AMD, você verá uma listagem para Intel ou AMD Radeon. Se você também tiver uma GPU independente, verá uma listagem adicional de um chip Nvidia GeForce ou AMD Radeon.
Para este exemplo, nosso laptop Alienware lista Intel HD Graphics 530 (integrado) e Nvidia GeForce GTX 1080 (discreto). Devido a esta configuração, os jogos usam como padrão o chip GeForce mais poderoso. Este é o driver que queremos atualizar.
Para obter novos drivers, siga estes links:
- AMD
- Informações
- Nvidia
Ao instalar o driver, use a opção “instalação personalizada” da AMD, que desinstala o pacote de software atual e instala a versão atual, ou a opção “instalação limpa” da Nvidia. Você também pode considerar usar Desinstalador do driver de vídeo primeiro, pois faz um ótimo trabalho ao limpar drivers antigos, mas não é estritamente necessário.
Se você tiver o cliente de desktop GeForce Experience da Nvidia instalado, ele normalmente enviará uma notificação quando um novo driver estiver disponível. Se não estiver instalado, clique no link fornecido acima para baixar e atualizar manualmente.
Atualize o Windows 10 e DirectX

Você provavelmente já possui a versão mais recente do DirectX, mas mesmo assim deve verificar, apenas para garantir. DirectX é uma API gráfica e, embora existam outras – OpenGL e Vulkan, em particular – DirectX é o mais comum para jogos no Windows. Ter a versão mais recente do DirectX significa ter a plataforma mais recente que permite que sua GPU se comunique com os jogos que você está executando. Versões mais antigas funcionam, mas você pode aumentar seu desempenho no jogo quase instantaneamente simplesmente atualizando para a versão mais recente.
Passo 1: Tipo dxdiag na caixa de pesquisa na barra de tarefas e pressione Digitar.
Passo 2: O Ferramenta de diagnóstico DirectX aparece na tela com o Sistema guia carregada por padrão. Localize o número da versão listado em Informação do sistema, como mostrado acima.
A Microsoft atualiza o DirectX por meio do recurso Windows Update. Se você não estiver executando o DirectX 12, precisará atualizar manualmente o seu PC.
Passo 1: Clique no Começar botão seguido pelo Engrenagem ícone localizado na borda esquerda do menu Iniciar.
Passo 2: Selecione Atualização e segurança dentro do Configurações aplicativo.
Etapa 3: Clique no Verifique se há atualizações botão.
Nota: Placas gráficas mais antigas podem não suportar DirectX12, portanto, se esta atualização não alterar sua versão DX, essa pode ser a causa.
Overclock

Uma maneira de melhorar o desempenho da GPU é fazer overclock. Isso é feito ajustando a frequência e a voltagem do núcleo da GPU e de sua memória para obter velocidade adicional. Se você não está acostumado a fazer overclock de componentes, proceda com cautela e leia bastante antes de começar. As configurações erradas podem danificar o chip. Ainda mais, um cooler inadequado fará com que a GPU com overclock superaqueça e trave.
Como CPUs, você pode fazer overclock em uma GPU usando software de desktop. Uma solução é Pós-combustão da MSI que verifica sua GPU e encontra as configurações de overclock mais altas e estáveis. Outro é Precisão X1 da EVGA que suporta placas gráficas GeForce RTX, com suporte GTX ‘em breve’.
Para obter mais ajuda sobre overclock de sua placa gráfica, confira nosso guia dedicado.
É importante notar que quase todas as GPUs modernas têm uma pequena quantidade de espaço para overclock integrado. Você não precisa fazer nada para que sua GPU atinja seu desempenho máximo pronto para uso, contanto que você forneça à GPU energia e resfriamento adequados.
Aumente seu limite de energia

Conforme mencionado, o MSI Afterburner pode encontrar automaticamente o overclock mais estável da sua GPU. Isso inclui limites de potência e tensão. Você pode extrair mais desempenho de sua GPU simplesmente aumentando o limite de potência de sua GPU. As placas Nvidia e AMD têm uma base e aumentam a velocidade do clock. Quando todas as condições estiverem corretas – consumo de energia, temperatura, etc. – sua GPU aumentará automaticamente a velocidade do clock até o limite de aumento. Portanto, aumentar o limite de energia faz uma coisa: permite que sua GPU atinja a velocidade de clock aumentada com mais frequência e consistência.
Nota: Assim como acontece com o overclock, você deve certificar-se de que sua GPU tenha um resfriamento forte antes de continuar. Isso aumentará a temperatura da sua GPU e poderá fazê-la funcionar mais alto também.
Passo 1: Abra o MSI Afterburner.
Passo 2: Arrastar o Limite de potência controle deslizante de 100 a 110.
Etapa 3: Clique na marca de seleção abaixo dos controles deslizantes.
Passo 4: Execute um jogo que sobrecarregue sua GPU.
Etapa 5: Verifique a velocidade do seu clock usando o MSI Afterburner.
Etapa 6: Fique de olho nas temperaturas da GPU e certifique-se de que elas não saiam da faixa segura. Repita até atingir o limite de potência ou a GPU ficar instável.
O Afterburner tira o limite superior de energia do BIOS da sua GPU, então contanto que você simplesmente aumente o limite de energia e não mexa em nenhuma outra configuração, você ficará bem. Isso não é overclock em si, porque você não está realmente aumentando a velocidade do clock da sua GPU. Em vez disso, você está simplesmente dando à sua GPU mais espaço para que ela atinja automaticamente suas velocidades de clock aumentadas.
Defina uma curva de leque personalizada

À medida que você aumenta o limite de potência no MSI Afterburner, você verá o limite de temperatura aumentar junto com ele. A temperatura é um fator limitante para que sua GPU atinja seu desempenho total, então não há problema em aumentar um pouco o limite. Você deve verificar os limites operacionais da sua GPU, entretanto. O recente RTX3080, por exemplo, tem temperatura máxima de operação de 93 graus Celsius. Você não quer atingir esse limite com frequência, pois isso não apenas encurtará a vida útil da sua GPU, mas também levará ao downclock automático, o que pode piorar o desempenho.
Para ajudar a manter as temperaturas baixas, você pode usar uma curva de ventilador personalizada.
Existem muitas ferramentas de curva de ventilador online, mas você pode definir a curva de sua GPU diretamente no Afterburner:
Passo 1: Abra o MSI Afterburner e clique no botão Configurações ícone (uma engrenagem).
Passo 2: Selecione os Fã aba.
Etapa 3: Verificar Habilite o controle automático de ventilador por software definido pelo usuário.
Passo 4: Ajuste a curva para aumentar a velocidade do ventilador conforme a GPU esquenta. Recomendamos atingir 100% da velocidade do ventilador bem antes de Limite de temperatura da GPU. Para o RTX 3080, por exemplo, definimos a curva para atingir cerca de 70 a 75 graus Celsius. A partir daí, é uma questão de verificar a temperatura da sua GPU no jogo e, ao mesmo tempo, equilibrá-la com o ruído do ventilador. A imagem acima é a curva do ventilador que estabelecemos para um RTX 2080.
Limpe seu PC

Se a sua placa gráfica ficar muito quente, ela irá acelerar ou desacelerar, para evitar danificar seus delicados componentes. Se os ventiladores de entrada e os filtros estiverem cobertos de poeira, o fluxo de ar suficiente não está transportando o calor para longe dos componentes, incluindo a GPU, o que pode levar ao acúmulo excessivo de calor.
Sua primeira linha de defesa é limpar todos os ventiladores de admissão usando uma lata de ar comprimido. Em seguida, desligue o PC, desconecte o cabo de alimentação, aterre-se e remova o painel lateral do PC. Use ar comprimido para soprar qualquer poeira acumulada nos componentes.
Nota: Resista à tentação de usar um aspirador de pó. O acúmulo de estática pode danificar os componentes do seu PC.
Para laptops, sua única opção é soprar a poeira dos ventiladores de entrada. Se você tiver sorte, há uma tampa de ventilação cobrindo esses ventiladores que você pode remover facilmente e soprar a poeira diretamente dos ventiladores.
Mantendo seu PC limpo é vital para sua saúde e desempenho geral, esteja você jogando ou apenas navegando na web.
Melhorar o fluxo de ar

Embora a limpeza do seu desktop ou laptop ajude a melhorar o fluxo de ar, você pode simplesmente precisar de mais. Para desktops, você pode ter espaços no chassi para ventoinhas adicionais na parte frontal, superior e inferior. Fãs adicionais aumente o nível de ruído do seu PC; no entanto, mas manterão o nível geral de calor baixo.
Para laptops, você não pode instalar ventiladores. O que você pode fazer, no entanto, é comprar uma almofada de resfriamento que fica embaixo do seu laptop. Normalmente inclui duas enormes ventoinhas de 140 mm que sopram ar frio contra a parte inferior do laptop. A desvantagem é a coleta de poeira, o que significa que você tem mais um dispositivo para manter limpo.
Atualize o resfriamento (somente desktop)

Uma boa maneira de aumentar o desempenho da GPU é instalar um cooler de reposição. Este pode ser um cooler de ar mais robusto ou uma solução de refrigeração líquida mais avançada, mas depende muito da sua placa gráfica, já que alguns são compatíveis com coolers de reposição e outros não. Isto é especialmente verdadeiro no caso do resfriamento líquido, onde os circuitos personalizados exigem waterblocks personalizados, o que pode ser caro. Alternativamente, você pode conectar um cooler multifuncional projetado para uma CPU usando algo como o Kraken G12 da NZXT, mas é um processo bastante avançado que não deve ser abordado levianamente.
Novamente, faça sua pesquisa antes de começar e observe que você provavelmente anulará a garantia da GPU se remover o cooler padrão.
Nota: Algumas GPUs podem ter seu resfriamento melhorado drasticamente apertando parafusos, adicionando arruelas ou substituindo a pasta térmica padrão. Isso é muito depende da sua GPU, até a versão específica. Portanto, tenha muito cuidado ao fazer alterações que você não tem certeza se são seguras e garantidas.
Ajustar as configurações de energia

Se vocês são jogando em um laptop, conecte-o a uma tomada elétrica. A GPU (e CPU) normalmente desacelera quando o laptop é desconectado porque as baterias de íon de lítio não podem fornecer energia suficiente para desempenho máximo sem prejudicar a vida útil da bateria. Pode haver uma configuração no BIOS para desligar a aceleração da CPU, mas as GPUs têm instruções codificadas para reduzir a energia da bateria que você não pode alterar.
No entanto, ajustar as configurações de energia em desktops e laptops conectados a uma tomada pode aumentar o desempenho da GPU.
Passo 1: Clique no botão Iniciar seguido do ícone de engrenagem localizado na borda esquerda do menu Iniciar.
Passo 2: Selecione Sistema dentro do Configurações aplicativo.
Etapa 3: O Mostrar painel aparece por padrão. Selecione Energia e sono localizado à esquerda.
Passo 4: Role para baixo e selecione o Configurações adicionais de energia link.
Em laptops, você pode acessar o mesmo painel clicando com o botão direito no ícone da bateria localizado próximo ao relógio do sistema. Selecione Opções de energia no menu pop-up.
Etapa 5: Selecione os Alta performance opção.
Se você clicar no Alterar configurações do plano link, o Windows 10 apresenta um Alterar configurações avançadas de energia link. Clique nele e um pop-up aparecerá listando todas as configurações que se enquadram Alta performance. Não ajuste essas configurações, a menos que esteja extremamente familiarizado com o Windows 10.
Atualize outros componentes do PC

Embora você possa ter uma GPU incrível instalada em seu sistema, ela é apenas um dos muitos componentes que compõem um único PC. Sua CPU, memória e armazenamento contribuem para a rapidez e agilidade do seu PC, e um bom processador pode ajudar a aumentar as taxas de quadros por uma margem notável, especialmente em resoluções mais baixas.
Lembre-se de que, embora a GPU faça a maior parte da listagem visual pesada, a CPU cuida da matemática, da física, da inteligência artificial (IA), do processamento de entrada, da execução de código e muito mais. Além disso, ele deve lidar com todo o resto executado fora do jogo, como todos os serviços do Windows 10. Você ainda precisa uma CPU decente para que sua incrível GPU possa realmente brilhar.
Você também deve levar Memoria do sistema em consideração – o padrão atual do mercado é 16 GB, o que significa que 8 GB é o mínimo. Querer economizar dinheiro é admirável, mas comprar barato pode significar sacrificar velocidade e desempenho. Se você notar atrasos durante o jogo, talvez seja hora de considere uma atualização. Lembre-se de que isso não significa que você precise escolher a opção mais cara.
No entanto, certifique-se de que haja um gargalo antes de atualizar. Sua CPU e GPU têm uma relação delicada em termos de jogos, e jogos diferentes enfatizam os dois componentes de maneira diferente (muitos personagens controlados por IA, por exemplo, sobrecarregarão mais a CPU do que o GPU). A melhor maneira de ter certeza de que o gargalo é um problema é usar o Gerenciador de Tarefas para verificar a utilização do sistema. A guia desempenho mostra a utilização de GPU, memória, disco, rede e CPU. Se a utilização da CPU for frequentemente maior do que a utilização da GPU durante o jogo, você provavelmente terá um gargalo de CPU.
Detectar e eliminar gargalos é mais uma arte do que uma ciência, mas se sua CPU fica regularmente presa em jogos enquanto sua GPU está boa, pode ser necessário atualizar seu processador. Estas listas para o melhores processadores AMD e a melhores processadores Intel pode ajudar se você não estiver familiarizado com as especificações do processador.
Recomendações dos Editores
- A oferta de paz da Nvidia não está funcionando
- RTX 4060 Ti 16GB será lançado em 18 de julho em meio a cortes desesperados de preços
- Você deve comprar RTX 4060 ou RTX 4060 Ti da Nvidia?
- Como a memória GDDR7 poderia resolver os problemas de VRAM dos jogos de PC
- Esta misteriosa GPU Nvidia é uma monstruosidade absoluta – e acabamos de dar outra olhada