Personal Voice é um recurso centrado na acessibilidade em iOS 17 que salva uma semelhança com a sua voz, da mesma forma que diferentes vozes da Siri vêm pré-instaladas no seu telefone. Ele se integra ao sistema Live Speech integrado e lê o conteúdo da tela ou quaisquer outros dados armazenados no telefone com sua própria voz.
Conteúdo
- Como criar uma voz pessoal no iOS 17
- Como usar sua voz pessoal
Vídeos recomendados
Moderado
30 minutos
Um iPhone com iOS 17 ou um iPad com iPadOS 17 instalado.
A Apple afirma que o novo recurso permite que “usuários em risco de perder a capacidade de falar criem uma voz que soe como a deles”. Para Por exemplo, pessoas que vivem com ELA, hemorragia nas cordas vocais, câncer de laringe e esclerose múltipla têm um alto risco de perder seus voz. Mesmo o uso excessivo ou mau uso das cordas vocais pode levar a um resultado tão grave.
Para resolver esse cenário, a Apple desenvolveu o Personal Voice para que os usuários ainda possam reter uma aparência digital de sua voz real e usá-la para se comunicar com amigos e familiares. Ele pode ser usado para ligações FaceTime, durante ligações regulares e em qualquer aplicativo de assistência de sua escolha.

Como criar uma voz pessoal no iOS 17
Você pode criar uma voz pessoal usando um iPhone com iOS 17, e até mesmo um iPad rodando iPadOS 17. A única limitação é que atualmente é exclusivo para o idioma inglês. E se você deseja criá-lo usando um Mac, ele deve ter um dos processadores da série M da própria Apple.
Com tudo isso em mente, veja como configurar o recurso Voz Pessoal:
Passo 1: Abra o Configurações aplicativo no seu iPhone.
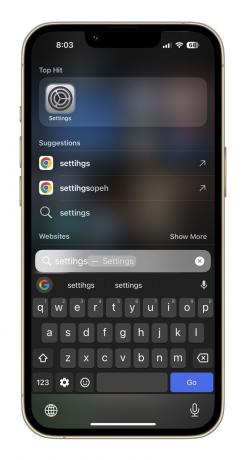
Passo 2: Role para baixo e toque em Acessibilidade.

Relacionado
- Como verificar seu número IMEI em qualquer telefone iPhone ou Android
- Gravo entrevistas de trabalho. Estes são meus aplicativos de gravação gratuitos favoritos
- Este recurso oculto do Apple Watch é melhor do que eu poderia imaginar
Etapa 3: No Acessibilidade página, navegue para baixo e selecione Voz Pessoal.

Passo 4: Ao chegar na próxima página, toque na opção que diz Crie uma voz pessoal.

Etapa 5: Um pop-up na tela agora explicará do que se trata esse recurso e também algumas instruções. Na parte inferior, acerte o azul OK botão.

Etapa 6: A seguir, você será solicitado a definir o nome da voz pessoal que está prestes a gravar. Depois de decidir o nome, toque em Continuar e prossiga para a próxima etapa.
Etapa 7: Agora você verá uma página que diz Verifique a qualidade do som. Aqui, toque no botão vermelho de gravação na parte inferior e leia a(s) linha(s) que aparecem em negrito no centro da tela.

Etapa 8: Depois de gravar a primeira linha, o sistema de treinamento mostrará uma mensagem que diz “Movendo para a próxima frase” acima do botão vermelho do gravador. Em seguida, ele continuará fornecendo novas linhas automaticamente até que você grave todas as 150 delas.
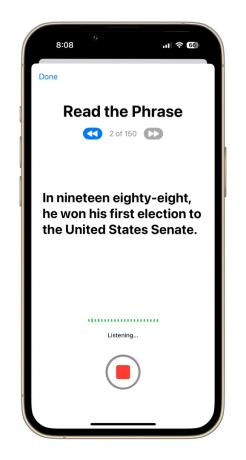
Etapa 9: Depois que todas as linhas de treinamento forem gravadas, você verá uma mensagem na tela que diz "Você concluiu a gravação". À medida que você acerta o Continuar botão na parte inferior, você será solicitado a conceder acesso à notificação. Selecione Permitir na caixa de aviso.
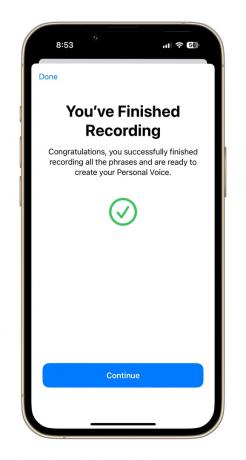
Etapa 10: Em seguida, você precisa conectar seu telefone para carregar e deixá-lo bloqueado para que as gravações sejam processadas. Depois que uma voz pessoal baseada em sua semelhança vocal for criada, você receberá uma notificação de que ela está pronta para configuração adicional.


Como usar sua voz pessoal
Conforme mencionado acima, uma notificação informará quando seu banco de Voz Pessoal estiver pronto. Você pode acessar as configurações e substituir a voz padrão do Siri por uma que soe como a sua.
Em nossos testes, demorou cerca de nove horas para que a Voz Pessoal fosse processada. Também notamos que a Voz Pessoal não aparece imediatamente nas configurações do Live Speech. Você pode reiniciar o telefone ou esperar um pouco até que ele apareça na seção Vozes.
Depois que o Personal Voice estiver pronto no nível do sistema, é um processo bastante simples e bastam algumas etapas detalhadas abaixo:
Passo 1: Abra o Configurações aplicativo no seu iPhone e clique em Acessibilidade.

Passo 2: No Acessibilidade painel, role para baixo até encontrar Discurso ao vivo.

Etapa 3: Habilite o Discurso ao vivo alterne na próxima página. Abaixo dele você verá a opção de idioma sob o Vozes banner e a voz correspondente em formato como este: Inglês (Reino Unido): Samantha.

Passo 4: Ao tocar no Vozes opção e vá para a próxima página, selecione Voz Pessoal aparecendo no topo.
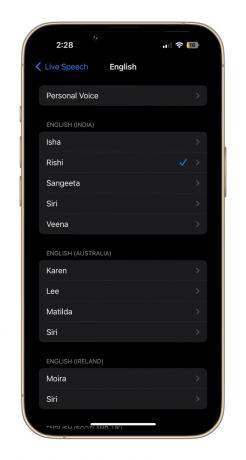
Etapa 5: Na próxima página, você verá o nome que definiu originalmente para sua voz pessoal. Toque nele e pronto.
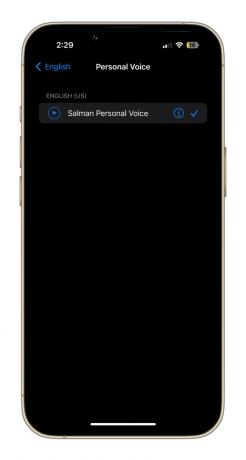
Depois de ativar sua Voz Pessoal como sua preferência de Fala ao Vivo, ela poderá ser usada para uma ampla variedade de tarefas. Durante chamadas de voz e FaceTime, todo o texto digitado será lido em voz alta com sua própria voz. Ele também pode fazer o mesmo trabalho durante conversas pessoais.
Alternativamente, você também pode salvar algumas das frases mais usadas e mantê-las à mão para qualquer tipo de conversa no futuro. Em nossos testes, descobrimos que a assinatura de áudio distinta é bem replicada usando o Personal Voice, mas não faça com que as pausas e nuances da assinatura pareçam um tanto robóticas, especialmente se você não for um inglês nativo palestrante.
Mesmo assim, é impressionante ter um recurso tão poderoso integrado ao seu iPhone – especialmente um que é tão fácil de usar quanto o Personal Voice.
Recomendações dos Editores
- Como fazer um pôster de contato – um dos recursos mais legais do iOS 17
- A data de lançamento do iPhone 15 acabou de vazar. É aqui que você pode comprá-lo
- Como corrigir o erro ‘iPhone indisponível’ (4 maneiras fáceis)
- Seu próximo iPhone pode não ter engastes. Veja por que isso pode ser um problema
- Como carregar rapidamente seu iPhone
Atualize seu estilo de vidaDigital Trends ajuda os leitores a manter o controle sobre o mundo acelerado da tecnologia com as últimas notícias, análises divertidas de produtos, editoriais criteriosos e prévias únicas.




