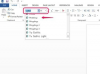Você pode excluir arquivos usando o terminal no Mac OS X.
Crédito da imagem: Prostock-Studio / iStock / GettyImages
A maioria das pessoas escolhe Mover para lixeira após um clique com o botão direito do mouse quando desejam remover um arquivo do Mac OS X. Isso funciona na maioria dos casos e, ao usar esse método, pode restaurar o arquivo excluído a qualquer momento. No entanto, se você encontrar erros ao tentar excluir um arquivo, deseja remover um arquivo que não está visível no Finder ou você deseja que o arquivo seja totalmente excluído e não possa ser restaurado em uma única ação, use o Terminal Mac para excluir o Arquivo. Isso é fácil de fazer, mesmo se você não tiver experiência no uso do Terminal, mas não oferece a mesma leniência quando se trata de exclusão acidental, então você precisa ter cuidado.
Por que usar o Mac Terminal
Terminal é o sistema de controle de linha de comando para um Mac e vem com todos os computadores e laptops Mac. Se você está familiarizado com os sistemas Unix, estará em casa trabalhando no Terminal. Existem muitas vantagens em aprender alguns dos comandos básicos de que você precisa. O benefício mais significativo é que o Terminal permite que você altere as configurações do seu Mac e execute operações com arquivos que você não pode alcançar apenas com a interface gráfica do usuário.
Vídeo do dia
Com o Terminal, você pode excluir arquivos que apresentam mensagens de erro ao tentar excluí-los, excluir arquivos quando o Finder não está funcionando corretamente ou excluir arquivos invisíveis.
O Comando Mac “rm”
Abrir terminal (no Serviços de utilidade pública pasta de Formulários) e verifique o diretório em que você está digitando "ls –la" no prompt e pressionando Digitar. Navegue até o próximo diretório digitando "cd [nome do diretório]" com o nome do diretório específico em vigor de "[nome do diretório]" e sem aspas, ou até o diretório anterior digitando "cd ../" e pressionando Digitar. Seu objetivo é navegar até o diretório que contém o arquivo que deseja excluir. No entanto, se quiser evitar essa etapa, você pode usar a abordagem de arrastar e soltar.
Quando estiver na pasta certa (ou se estiver usando arrastar e soltar), use o comando "rm" do Mac para excluir o arquivo escolhido. Digite "rm [nome do arquivo.extensão]" sem aspas e com o nome do arquivo e a extensão relevantes no lugar de "[nome do arquivo.extensão]") e pressione Digitar para deletar o arquivo. Alternativamente, você pode abrir terminal, digite "rm", deixe um espaço e arraste o arquivo do Finder para a janela do Terminal para preencher automaticamente a extensão completa do arquivo.
Adicionando uma Salvaguarda
A principal desvantagem do método Terminal de exclusão de arquivos é que não há "tem certeza?" tipo de prompt para impedi-lo de excluir algo importante. Você pode corrigir isso adicionando o sinalizador interativo "-i" ao comando. Você digita "rm -i" antes do nome do arquivo e da extensão para criar um prompt. Quando você seleciona Digitar depois de digitar este comando, você verá um prompt que diz "remove [filename.extension]?" e você pode digitar "y" ou "sim" para confirmar ou "n" ou "não" para cancelar a exclusão.
Excluindo diretórios usando o terminal
Você também pode excluir uma pasta com o Terminal Mac, e há algumas opções diferentes, dependendo de suas necessidades. Se você tiver uma pasta vazia para remover, pode usar o comando remove directory do Terminal, "rmdir", da mesma forma que o comando "rm", embora a proteção não funcione neste caso. Por exemplo, "rmdir Imagens" excluiria o diretório "Imagens" do diretório em que você está atualmente.
No entanto, para excluir um arquivo incluindo seus arquivos e quaisquer subpastas com arquivos, use a opção "-R" (ou -r) no final do comando "rm". Isso significa "recursivo" e exclui tudo daquele diretório para baixo. Portanto, se a sua pasta "Imagens" contiver imagens ou mesmo subpastas, você pode digitar "rm -R Imagens" no diretório relevante e selecionar Digitar. Você pode usar a proteção aqui digitando "rm -iR [nome da pasta]" no Terminal.