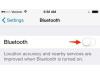Clique em “Arquivo” no menu principal do Excel e selecione “Salvar como”. Certifique-se de clicar em "Salvar como" em vez de "Salvar", caso contrário, o Excel salvará a planilha de contatos no formato de arquivo XLSX.
Clique no menu suspenso "Salvar como tipo" e selecione "CSV (delimitado por vírgulas)" na lista de tipos de arquivo disponíveis se você estiver usando um computador Windows. Se estiver usando um Mac, selecione "CSV (Macintosh)".
Digite um nome para o arquivo CSV no campo "Nome do arquivo", clique em "Salvar" e em "Sim" para confirmar que deseja usar o formato de arquivo CSV. Anote o local onde salvou o arquivo CSV, pois você precisará dele novamente ao importar os contatos para o Outlook.
Inicie o Outlook e clique em "Arquivo | Abrir e exportar | Importar / Exportar | Importar de outro programa ou arquivo | Avançar".
Clique em "Valores separados por vírgula" na lista de formatos de arquivo disponíveis e clique no botão "Avançar". Na tela seguinte, navegue até o arquivo CSV que você exportou do Excel e clique duas vezes nele.
Selecione como você deseja lidar com contatos duplicados. Você pode substituir duplicatas, criar duplicatas ou ignorar duplicatas completamente. Clique em "Avançar" quando tiver feito sua seleção.
Selecione a pasta para a qual deseja importar seus contatos. A pasta Contatos é selecionada por padrão e, para a maioria dos aplicativos, essa pasta não precisa ser alterada. No entanto, você pode optar por criar uma nova pasta ou importar seus contatos para outra pasta existente. Clique em "Avançar" quando terminar.
Verifique se a caixa de seleção está marcada ao lado do nome do seu arquivo CSV e clique no botão "Mapear campos personalizados". Mapeie seus campos arrastando e soltando os tipos de dados de contato juntos. Por exemplo, você precisa arrastar e soltar os campos de nome de seu arquivo CSV nos campos de nome correspondentes no Outlook. Arraste da coluna da esquerda para a direita.
Clique em "Concluir" para terminar de importar seus contatos para o Outlook.
Conecte seu iPhone ao computador usando o cabo USB. Inicie o iTunes no computador se ele não iniciar automaticamente. Se você já conectou o iPhone ao computador antes, é provável que o iTunes seja iniciado automaticamente.
Clique no nome do seu iPhone na barra Dispositivos no canto superior direito do iTunes.
Clique na guia "Informações" na barra de menu horizontal e marque a caixa de seleção "Sincronizar contatos com". Selecione a conta de e-mail do Outlook para a qual você importou seus contatos do Excel e clique no botão "Aplicar" para transferir os contatos para o seu iPhone. Você também pode ter que clicar no botão "Sincronizar" dependendo de como seu iPhone e iTunes estão configurados.
Projete sua planilha do Excel para ajudar a simplificar o processo de importação. Organize os contatos para que sejam categorizados em colunas. Coloque todos os nomes de contato na coluna A, por exemplo, e prossiga pelas colunas inserindo categorias de contato. Você pode, por exemplo, colocar números de telefone na coluna B, endereços de correspondência na coluna C e assim por diante.
Se o seu iPhone não aparecer no canto superior direito do iTunes, pode ser necessário ocultar a barra lateral do iTunes. Você faz isso clicando em "Exibir" no menu principal do iTunes e selecionando "Ocultar barra lateral".
As informações neste artigo se aplicam ao Excel 2013, Outlook 2013 e iTunes 11. Pode variar ligeiramente ou significativamente com outras versões ou produtos.