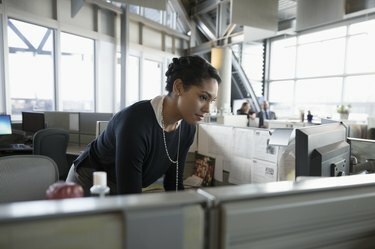
Crédito da imagem: Imagens Hero / Imagens Hero / GettyImages
Encontrar um valor P no Excel para correlações é um processo relativamente simples, mas, infelizmente, não há uma única função do Excel para a tarefa. As correlações são muitas vezes uma etapa essencial para estabelecer a relação ou ligação entre dois conjuntos de dados, e você pode calcular um coeficiente de correlação no Excel (como o coeficiente de correlação de Pearson) usando funções. Também existem funções para testes estatísticos. No entanto, o valor r obtido para sua correlação precisa ser transformado em uma estatística t antes que você possa interpretar os resultados.
Encontrando um Coeficiente de Correlação no Excel
Se você está procurando uma correlação de Pearson no Excel 2007 ou um coeficiente de correlação genérico, existem funções integradas que permitem que isso seja calculado. Primeiro, você precisa de duas matrizes de dados que deseja comparar para correlações. Suponha que eles estejam nas colunas A e B, indo das células 2 a 21 em cada uma. Use a função Correl ou Pearson para encontrar o coeficiente de correlação no Excel. Em uma célula em branco, digite "= Correl ([matriz 1], [matriz 2])" ou "= Pearson ([matriz 1], [matriz 2])" para encontrar o coeficiente de correlação, com a primeira coluna de dados referenciados onde diz "[array 1]" e o segundo onde diz "[array 2]." No exemplo, você digitaria "= Pearson (A2: A21, B2: B21)" ou "= Correl (A2: A21, B2: B21) "observando que você também pode abrir o parêntese e destacar as células relevantes com o mouse ou teclado, digitar a vírgula e destacar o segundo conjunto. Isso retorna um coeficiente de correlação com um valor entre -1 e 1.
Vídeo do dia
Interpretação de uma correlação no Excel
A interpretação de uma correlação no Excel depende crucialmente da conversão da saída da função de correlação em um valor t. Isso pode ser feito com uma fórmula. Encontre uma célula em branco e digite: "= ([coeficiente de correlação] * SQRT ([número de pares de dados] -2) / SQRT (1- [coeficiente de correlação] ^ 2))" nela. Novamente, os colchetes representam as informações que você precisa inserir para seus próprios dados específicos. Para "[coeficiente de correlação]", insira a referência de célula usada para calcular a correlação na última seção. Para "[número de pares de dados]", insira o número total de pontos de dados em uma única matriz. No exemplo executado nas células 2 a 21 nas colunas A e B, há 20 pares de pontos de dados no total. Isso é n no jargão estatístico. Então imagine que você está usando o exemplo e colocou sua correlação na célula C2. Você digitaria "= (C2 * SQRT (20-2) / SQRT (1-C2 ^ 2))" em uma célula em branco para encontrar a estatística t.
Agora você pode usar isso junto com a função "Tdist" para encontrar o valor P. Em outra célula vazia, digite "= TDIST ([estatística t], [graus de liberdade], [número de caudas])" para realizar o teste de significância relevante no Excel. Novamente, os colchetes são onde você insere seus dados específicos. A estatística t é o valor que você acabou de calcular, portanto, para o exemplo, imagine que você fez isso na célula C3. Os graus de liberdade para uma correlação são dados pelo tamanho da amostra (n) menos dois, portanto, no exemplo (com n = 20), isso seria 18. Finalmente, um teste de uma ou duas caudas informa se você está procurando resultados em uma ou duas direções - especificamente uma correlação positiva ou negativa. Se você não tiver certeza de qual direção a correlação estaria, use um teste bicaudal e digite "2" no lugar de "[número de caudas]".
No exemplo, você digitaria "= TDIST (C3, 18, 2)" para encontrar o valor P. Geralmente, um resultado é considerado significativo se P <0,05.
Outras versões do Excel
Com as versões mais recentes do Excel, o processo para encontrar o coeficiente de correlação e realizar um teste de significância no Excel é exatamente o mesmo. As mesmas funções existem em todas as versões posteriores do Excel. No entanto, em versões do Excel anteriores a 2003, a função "Pearson" geralmente apresenta erros de arredondamento, portanto, em versões anteriores, você deve usar a função "Correl".


