No Adobe Photoshop CC, a ferramenta conta-gotas seleciona uma cor da imagem, copiando-a para a seleção da cor do primeiro plano ou do plano de fundo para uso com outras ferramentas. Para copiar a cor de um ponto específico, clique no Ferramenta conta-gotas ícone (ou pressione eu) e clique em uma imagem da cor que deseja copiar. Para copiar para a cor de fundo, segure Alt enquanto você clica em uma cor.

Copie uma cor de qualquer imagem aberta no Photoshop.
Crédito da imagem: Imagem cortesia da Adobe
Gorjeta
Amplie a imagem primeiro para facilitar a seleção da cor exata desejada.
Clique e arraste na imagem para comparar a cor sob o cursor (a metade superior do círculo colorido) com a cor atual do primeiro plano (a metade inferior do círculo). Solte o botão do mouse para copiar a cor sob o cursor. Este recurso de visualização só funciona em sistemas com um placa gráfica compatível.
Vídeo do dia

Ou segure Alt para comparar com a cor de fundo atual.
Crédito da imagem: Imagem cortesia da Adobe
Gorjeta
pressione X para trocar as cores atuais do primeiro plano e do plano de fundo.
Opções avançadas
A ferramenta conta-gotas pode fazer mais do que apenas selecionar uma única cor de um pixel específico. Altere as configurações para misturar cores ou trabalhar com camadas específicas.
Tamanho da amostra
Com o conta-gotas selecionado, defina o Tamanho da amostra na barra de menu superior para selecionar uma cor mesclada média, em vez da cor em um ponto específico. Por exemplo, escolha 5 por 5 em média para escolher a cor média de um quadrado de cinco pixels ao redor do cursor.
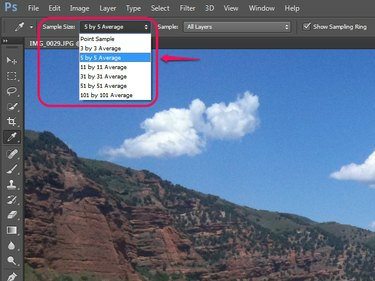
A amostragem média ajuda a escolher a cor que você vê, em vez de uma aberração de um pixel.
Crédito da imagem: Imagem cortesia da Adobe
Camadas de Amostragem
O menu adjacente seleciona quais camadas a ferramenta conta-gotas usa. Por padrão, ele escolhe cores de Todas as camadas. Outras opções permitem que você limite a cor ao Camada Atual ou Atual e abaixoou ignorar camadas de ajuste.

A opção Todas as camadas ainda ignora as camadas que você desativa na janela Camadas.
Crédito da imagem: Imagem cortesia da Adobe
Conta-gotas nas configurações de ajuste
Você também verá uma linha de ícones de ferramenta de conta-gotas em várias configurações de ajuste de imagem do Photoshop, como Níveis e exposição. Nesses contextos, o conta-gotas não é usado para copiar cores, mas para escolher os pontos pretos, cinza e brancos da imagem como parte do ajuste da imagem. Embora esses conta-gotas não sejam usados para a mesma finalidade que a ferramenta conta-gotas normal, eles compartilham sua configuração de tamanho de amostra.
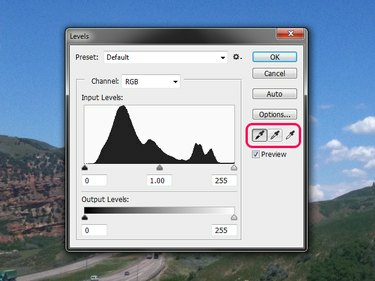
Não use esses conta-gotas para tentar copiar cores.
Crédito da imagem: Imagem cortesia da Adobe
Color Sampler
Clique com o botão direito na ferramenta conta-gotas e selecione Ferramenta Color Sampler para ver os valores de cores RGB e CMYK de uma seleção na imagem. A ferramenta classificador de cores não copia a cor, mas ajuda a rastrear a cor para referência posterior ou para uso em outro programa. Os pontos de amostragem - até quatro - permanecem na imagem enquanto você trabalha.

Depois de selecionar o classificador de cores, a tecla I atua como um atalho para ele, em vez do conta-gotas.
Crédito da imagem: Imagem cortesia da Adobe
Como a ferramenta conta-gotas, o classificador de cores usa a configuração Tamanho da amostra. Alterar a configuração do tamanho da amostra afeta os pontos de amostra de cor existentes, bem como os novos.
Gorjeta
Para retornar ao conta-gotas após usar o classificador de cores, clique com o botão direito no ícone do classificador de cores e selecione Ferramenta conta-gotas.


