Tópicos — A resposta do Meta ao X, anteriormente conhecido como Twitter — agora está acessível pela web. Anteriormente exclusivo para um aplicativo móvel, agora você pode usar Threads em seu desktop e, neste guia, mostraremos como navegar no novo site para desktop do Threads.
Conteúdo
- O que você pode fazer no site Threads?
- Como acessar Threads na web
- Como usar Threads na web
- Perguntas frequentes
Vídeos recomendados
Fácil
5 minutos
Um PC
Um navegador da web
Uma conexão com a internet
Uma conta Threads
Se você ainda não teve a oportunidade de conferir o site Threads por conta própria, deixe-nos levá-lo em um tour por ele. Veremos como acessá-lo, quais recursos esperar e como usar o próprio site.
O que você pode fazer no site Threads?
Talvez você não consiga fazer tudo no site Threads que pode fazer em seu aplicativo móvel, mas ainda pode fazer bastante:
- Postar tópicos
- Veja seu perfil
- Percorra os tópicos na linha do tempo da sua página inicial
- Veja tópicos individuais e as respostas que eles recebem
- Como um fio
- Pesquisar contas
- Seguir contas
- Repostar tópicos
- Comentar/responder tópicos
- Veja suas notificações
Você pode alternar entre dois modos de visualização diferentes para sua linha do tempo: Para você e Seguindo. For You está repleto de postagens recomendadas, algumas das quais podem não ser de contas que você segue. A seguir é preenchido apenas com postagens de contas que você segue.
No entanto, até onde sabemos, ainda existem algumas coisas que você não pode fazer no site Threads:
- Você não pode editar seu perfil.
- Você não pode citar um tópico (citar um tópico é o mesmo que citar um tweet). Quando você seleciona a opção Cotar no site Threads, ele simplesmente diz “em breve”, então pode ser um recurso que chegará ao site para desktop mais tarde, mas não está disponível no momento.
- Você não pode acessar as configurações da sua conta.
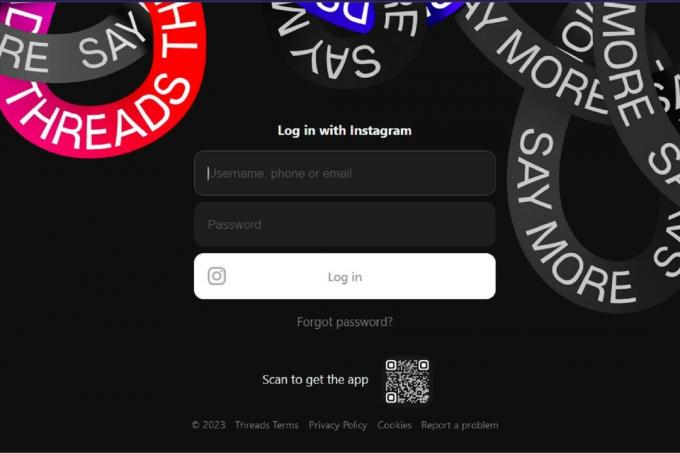
Como acessar Threads na web
Você pode acessar o Threads na web abrindo um navegador no seu PC e acessando o site do Threads: Threads.net.
Se você já tiver uma conta Threads configurada, tudo o que você precisa fazer é fazer login com o nome de usuário e a senha da conta do Instagram vinculada à conta Threads que você criou. As contas Threads só podem ser criadas a partir de uma conta existente do Instagram, daí a necessidade de um nome de usuário e senha do IG para fazer login.
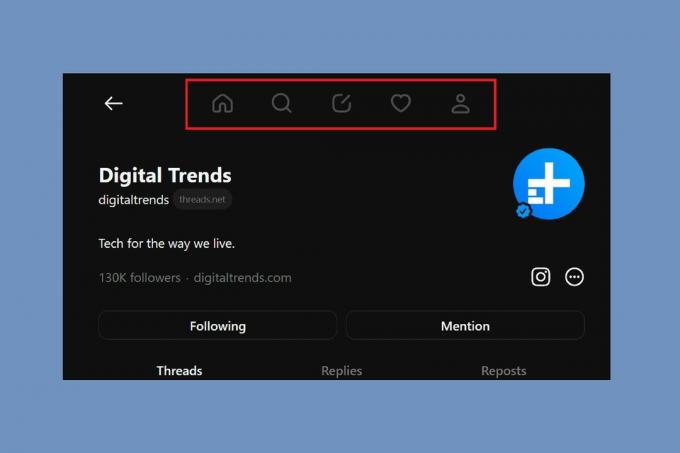
Como usar Threads na web
Navegar e usar Threads na web não é muito diferente da experiência móvel da plataforma, mas veremos como realizar tarefas básicas na versão web.
Os principais ícones
A maioria dos ícones de que você precisa está na parte superior da tela. Veja como usá-los:
- Ícone inicial: Selecione esta opção para visualizar seu feed inicial ou atualizá-lo.
- Lupa: Selecione esta opção para procurar outras contas para seguir ou visualizar.
- Ícone de caneta e papel: Parece um quadrado parcial arredondado com uma linha diagonal em um de seus cantos. Selecione isto para criar uma postagem no tópico.
- Ícone de coração: Selecione isto para ver suas notificações.
- Ícone de pessoa: Selecione isto para visualizar seu próprio perfil.
Navegando no seu perfil do Threads
Falando em seu perfil Threads, na web você pode selecionar uma das três abas, seu número de seguidores ou o ícone do Instagram. As três guias do seu perfil são chamadas Tópicos, Respostas, e Repostagens. Essas guias dividem essencialmente suas postagens em três categorias: postagens de seus próprios tópicos, seus comentários em tópicos de outras pessoas e suas republicações de tópicos de outras pessoas. Selecionar uma dessas guias permitirá que você visualize esse tipo de postagem.
Se você selecionar seu número de seguidores, poderá ver uma lista de seus seguidores e uma lista daqueles que você segue. E por último, se você selecionar o ícone do Instagram, poderá visitar seu perfil do Instagram.
O feed da página inicial e como interagir com os tópicos de outras pessoas
Na página do feed inicial, você tem dois recursos principais que pode usar: um botão para alternar o modo de visualização do feed e o botão Iniciar um tópico... opção. Como mencionamos anteriormente, você pode alternar os modos de visualização no feed inicial entre Para você (postagens recomendadas) e Seguindo (apenas postagens de pessoas que você escolheu seguir). Você pode fazer isso selecionando um botão no canto inferior esquerdo da tela. O botão terá uma aparência diferente dependendo do modo que você ativou (se você estiver no modo Seguindo, aparecerá Seguindo). Se você quiser mudar de modo, basta selecionar esse botão.
O Iniciar um tópico... opção é outra maneira de criar uma postagem no tópico. Basta selecionar Iniciar um tópico... (que está localizado na parte superior do seu feed inicial) para abrir uma tela Novo tópico.
Interagir com tópicos de outras pessoas é bastante simples, especialmente se você já usou outras plataformas de mídia social no passado. Veja como fazer isso, de várias maneiras:
- Para visualizar um único tópico e suas respostas: Clique na postagem do tópico em si e você será direcionado para uma página dedicada a essa postagem do tópico. A página também exibirá quaisquer comentários sobre essa postagem.
- Para curtir um tópico: Selecione os Ícone de coração abaixo da postagem do tópico.
- Para comentar/responder a um tópico: Selecione os Ícone de balão de fala abaixo da postagem.
- Para repassar um tópico: Selecione os ?cone de par de setas abaixo da postagem.
- Para compartilhar um tópico: Selecione os ?cone de avi? o de papel abaixo da postagem.
Outros recursos que você deve conhecer
Existem também alguns outros recursos que você deve conhecer que estão em Threads na web, mas que não se enquadram nas categorias acima.
Se você quiser seguir outra conta, há três maneiras de fazer isso: Passe o mouse sobre o nome da conta e selecione Seguir, em seguida, selecione o Ícone de sinal de mais na foto do perfil e selecione Seguir ou visite a página de perfil selecionando o nome da conta e depois Seguir.
Se você precisar ativar ou desativar o modo escuro para Threads na web ou apenas sair, há um menu que contém ambas as opções. No canto superior direito da tela, você verá um par de linhas horizontais – esse é o seu menu. Selecione os ?cone de par de linhas horizontais e depois no menu que aparece:
- Selecione Mudar aparência para ativar ou desativar o modo escuro
- Selecione Sair para sair do Threads na web
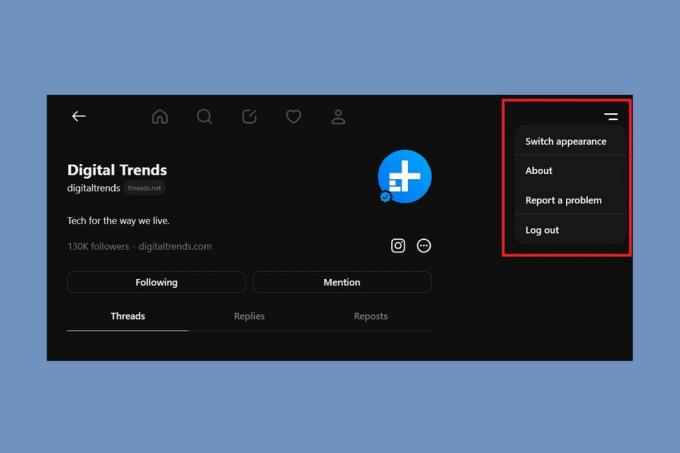
Perguntas frequentes
O que são threads?
Threads é uma nova plataforma de mídia social e aplicativo móvel do Instagram e de sua controladora Meta. É uma plataforma de microblog, o que significa que você pode publicar postagens pequenas chamadas “tópicos”, que podem apresentar itens como fotos, texto ou links. A plataforma também permite que você comente e curta os tópicos de outras pessoas.
O que significa o número Threads no Instagram?
Se você está fazendo essa pergunta, provavelmente é porque viu um botão estranho com um número em seu perfil do Instagram (depois de entrar no Threads) ou no perfil de outra pessoa. Esse botão numérico é basicamente um emblema do Threads que outros usuários do IG podem selecionar para visitar seu perfil do Threads. E o número listado nele simplesmente mostra quando você entrou no Threads. Então, por exemplo, se o número disser “100”, isso significaria que você foi a centésima pessoa a se inscrever no Threads.
Como você se inscreve no Threads?
O primeiro passo é criar uma conta no Instagram. Você não pode se inscrever no Threads sem um. A próxima etapa é verificar nosso guia sobre Threads, que inclui instruções sobre como se inscrever no Threads. Siga essas instruções e você estará pronto para prosseguir.
Recomendações dos Editores
- Como usar o modo escuro no Gmail no PC
- As 10 grandes maneiras pelas quais o Threads é totalmente diferente do Twitter
- Como acessar a dark web
- Apple Vision Pro vs. Meta Quest Pro: Como a Apple se sairá?
- Como executar uma verificação de antecedentes gratuita
Atualize seu estilo de vidaDigital Trends ajuda os leitores a manter o controle sobre o mundo acelerado da tecnologia com as últimas notícias, análises divertidas de produtos, editoriais criteriosos e prévias únicas.




