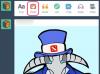BlueStacks pode emular o Android em um computador.
Crédito da imagem: Justin Sullivan / Getty Images News / Getty Images
Você pode instalar e executar aplicativos do Google Play em um PC por meio do programa de emulação gratuito BlueStacks Android. BlueStacks emula o sistema operacional Android em um computador e funciona com a Google Play Store para dar aos usuários de computador acesso total aos aplicativos Android sem usar um dispositivo Android. BlueStacks tem algumas limitações de aplicativos - é um programa de emulação, portanto, nem todos os aplicativos funcionam. Além disso, a interface tradicional de teclado e mouse também pode limitar a usabilidade em aplicativos.
Passo 1
Baixe e execute o instalador BlueStacks (consulte Recursos).
Vídeo do dia
Passo 2
Clique em “Continuar” na janela pop-up do instalador.
etapa 3
Marque as caixas "Acesso à loja de aplicativos" e "Notificações de aplicativos" e clique em "Instalar". O BlueStacks irá lidar automaticamente com a parte do diretório de arquivos do processo de instalação.
Passo 4
Inicie o programa BlueStacks por meio do ícone da tela inicial ou do atalho na área de trabalho. O BlueStacks também pode iniciar automaticamente após a instalação.
Etapa 5
Clique no ícone da lupa na parte superior da tela do BlueStacks.
Etapa 6
Digite o nome do aplicativo que está procurando e clique em "Encontrar" para pesquisar na Google Play Store. Você também pode visualizar a Google Play Store por meio de um navegador da Web para navegar pelos aplicativos.
Etapa 7
Clique em “Instalar” ao lado do aplicativo para instalá-lo no computador.
Etapa 8
Se solicitado, clique em "Continuar" para habilitar a AppStore. Siga as instruções na tela para fazer login em sua conta do Google ou criar uma nova.
Etapa 9
Siga as instruções na tela para sincronizar o programa BlueStacks com quaisquer telefones ou tablets vinculados à sua conta. Não realce nenhum dos dispositivos se não quiser sincronizar.
Etapa 10
Clique no ícone do Google Play para baixar o aplicativo da Google Play Store. Clique em "Aceitar" para concordar com os termos de serviço, se solicitado.
Etapa 11
Clique em "Download" na tela de listagem do aplicativo e selecione "Aceitar e baixar" para iniciar o processo de instalação.
Etapa 12
Pressione a tecla "Esc" várias vezes até retornar à tela inicial do BlueStacks, clique na opção "Meus aplicativos" e selecione o aplicativo na lista de aplicativos instalados.
Gorjeta
Você não precisa ter um dispositivo Android ou vincular um dispositivo Android à sua Conta do Google para usar o BlueStacks. O programa BlueStacks pode ser executado em dispositivos Windows e Mac, incluindo PCs com tela sensível ao toque. Os dispositivos de interface de computador tradicionais, como teclado e mouse, são compatíveis com BlueStacks; no entanto, a experiência do usuário pode variar dentro dos aplicativos, pois eles são projetados para serem usados com uma tela sensível ao toque. Você pode controlar aplicativos com o ponteiro do mouse - o botão esquerdo funciona como tocar a tela para onde a seta está apontando. Você pode arrastar e soltar conteúdo segurando o botão do mouse e movendo o cursor.
Aviso
BlueStacks é um programa legal; no entanto, alguns aplicativos podem ter termos e restrições que limitam seu uso por meio do programa. BlueStacks não pode registrar aplicativos ou contas para um dispositivo porque o programa não tem ID de dispositivo Android. A menos que você esteja usando um dispositivo com tela sensível ao toque, os aplicativos projetados para operar o toque multiponto podem ser pesados ou impossíveis de usar por meio do BlueStacks com teclado e mouse.