Com a capacidade do Word 2013 de criar um gráfico, você não precisa abrir o Excel para construir um Gráfico de dispersão XY. Escolha um estilo de gráfico e insira valores para plotar os pontos em um gráfico. O único truque: você deve começar inserindo um gráfico; inserir seus valores em uma tabela não resolverá o problema.
Etapa 1: inserir um gráfico
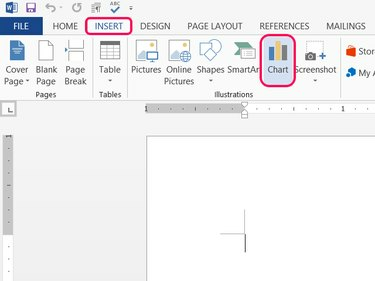
Crédito da imagem: Imagem cortesia da Microsoft
Coloque o cursor no local em que deseja que o gráfico de dispersão apareça, abra o Inserir guia e clique Gráfico na seção Ilustrações.
Vídeo do dia
Etapa 2: Escolha um tipo de dispersão
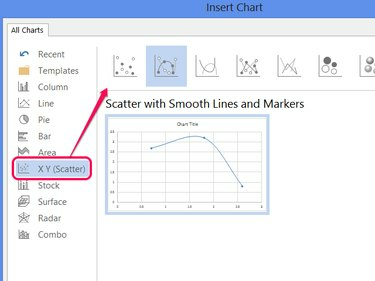
Crédito da imagem: Imagem cortesia da Microsoft
Selecione X Y (dispersão) e escolha um dos estilos. Clique OK para criar um gráfico de amostra com alguns pontos já inseridos.
Gorjeta
O Office 2013 introduziu o Bolha e estilos de bolha 3D do gráfico de dispersão. Esses estilos oferecem um eixo z ao dimensionar as bolhas com base nos valores de uma terceira coluna de dados. Todos os outros estilos usam apenas duas colunas de dados.
Etapa 3: Substitua os Dados de Amostra
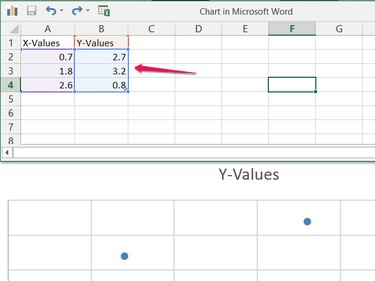
Crédito da imagem: Imagem cortesia da Microsoft
Substitua os dados de amostra na planilha com seus próprios dados para começar a construir seu gráfico de dispersão.
Gorjeta
Edite a célula "Valores Y" para alterar o título no gráfico.
Etapa 4: adicionar mais dados
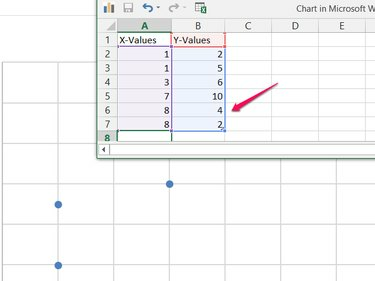
Crédito da imagem: Imagem cortesia da Microsoft
Adicione quantos valores você precisar nas duas (ou três) colunas. Conforme você adiciona mais conjuntos de dados, o Word os inclui automaticamente no gráfico de dispersão. O Word também ajusta automaticamente o escopo do gráfico para caber todos os dados. Após inserir todos os dados, feche a janela da planilha.
Gorjeta
Clique com o botão direito no gráfico e escolha Editar Dados para reabrir a planilha.
Etapa 5: adicionar elementos do gráfico
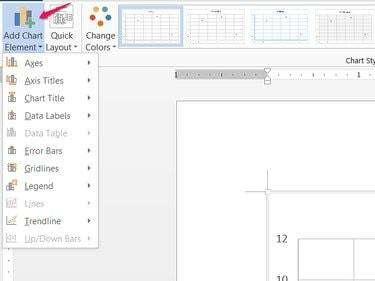
Crédito da imagem: Imagem cortesia da Microsoft
Clique Adicionar elemento gráfico na guia Design (ou clique no + ícone ao lado do gráfico) para adicionar, mover ou remover elementos do gráfico, como título, legenda e rótulos dos eixos.
Gorjeta
O resto da guia Design oferece outras opções de estilo, incluindo esquemas de cores, estilos e layouts prontos no Layout rápido cardápio.



