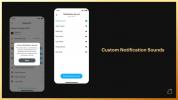Você também pode imprimir o folheto do evento para postar na cidade, se desejar.
Crédito da imagem: victorsaboya / iStock / Getty Images
Quando você está planejando um evento, ter um panfleto atraente pode adicionar um pouco de classe e importância ao grande dia. Projetar um panfleto profissional não é necessariamente uma segunda natureza para todos - então, se você não inclinado ao design gráfico, aproveite os modelos disponíveis no Microsoft Word para ajudá-lo ao longo.
Modelos de Folheto
Basta iniciar o Word, o que deve fazer com que a Galeria de Documentos seja aberta. Clique em "Flyers" no lado esquerdo da página para visualizar os modelos integrados disponíveis. Alguns panfletos terão imagens ou gráficos grandes, enquanto outros serão mais voltados para impressão e terão uma seção em a parte inferior que permite às pessoas arrancar um pedaço do folheto que contém um número de telefone ou contato em formação. Se nenhum desses for atraente para você, baixe modelos adicionais do site do Microsoft Office (consulte o link em Recursos). Navegue até o site e clique em “Download” no template que você deseja. Depois de terminar o download, ele deve aparecer entre seus modelos quando você reiniciar o Word.
Vídeo do dia
Criação do folheto
Na Galeria de documentos do Word, clique uma vez no modelo de folheto que deseja usar. Isso fará com que ele apareça em uma janela de visualização no lado direito da página. A partir daí, você pode escolher entre vários esquemas de cores e alterar a fonte, escolhendo entre as seleções que aparecem nos menus suspensos "Cores" e "Fontes". Em seguida, clique em "Escolher" para abrir o folheto na visualização de edição. Para alterar o texto genérico para o personalizado, basta clicar no texto e começar a digitar. Para alterar as fotos ou gráficos de acordo com suas escolhas personalizadas, clique na imagem e, a seguir, clique com o botão direito. Escolha "Alterar imagem" e, em seguida, escolha as fotos ou imagens dos arquivos e pastas do seu computador. Com o texto e as imagens customizados, revise o documento cuidadosamente em busca de erros ou qualquer texto genérico que possa estar remanescente.
Salvar como imagem
Infelizmente, o Word não permite que você salve seu panfleto como um arquivo de imagem, e postar um panfleto no Facebook requer arquivos JPEG, BMP, PNG, GIF ou TIFF. Para salvar seu panfleto como uma imagem, arraste a janela do Word para dentro ou para fora de forma que o panfleto inteiro apareça na tela. Em seguida, deslize da borda direita da tela ou aponte o mouse para o canto inferior direito da tela e mova-o para cima para iniciar a ferramenta Pesquisar. Digite “Ferramenta de Recorte” e, a seguir, clique em “Ferramenta de Recorte” na lista de resultados da Pesquisa. Com a ferramenta de recorte aberta, clique na seta ao lado de “Novo” e selecione “Recorte retangular”. Clique com o mouse ou toque em no canto superior esquerdo do folheto e arraste para o canto inferior direito. Em seguida, clique em "Salvar recorte" e escolha PNG, GIF ou JPEG como o tipo de arquivo na janela Salvar como.
Postar no Facebook
Agora que você salvou um panfleto como um arquivo de imagem, está pronto para publicá-lo no Facebook. No topo da sua página do Facebook, você pode postar o panfleto em sua parede simplesmente clicando no botão "Adicionar Foto / Vídeo ", clicando em" Carregar Fotos / Vídeo "e selecionando o arquivo de imagem dos arquivos e pastas em seu computador. Com a imagem selecionada, clique em "Abrir" e em "Publicar". Se você deseja criar um evento para postar o seu flyer, clique em "Eventos" no lado esquerdo da janela do Facebook, clique em "Criar" e insira os detalhes do evento. Quando a janela do evento abrir, clique em "Adicionar foto do evento" para postar o panfleto como uma imagem do seu evento.