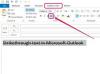Existem três maneiras de adicionar acentos às letras no Microsoft Word 2013: atalhos de teclado, o Mapa de Caracteres do Windows e uma alteração nas Preferências de Idioma.
Usando atalhos de teclado
Os atalhos de teclado costumam ser a maneira mais rápida de digitar caracteres acentuados em um documento do Word. Para letras acentuadas, todos esses atalhos usam Ctrl ou Ctrl-Shift com um símbolo, seguido pela letra que você deseja acentuar.
Vídeo do dia
Por exemplo, para usar um sotaque grave, pressione Sotaque Túmulo - localizado ao lado do 1 na maioria dos teclados - e o Ctrl ao mesmo tempo, seguido por uma letra. Para digitar uma letra maiúscula, segure o Mudança como você faria ao digitar sem acento.

Alguns acentos comuns e seus atalhos de teclado.
Crédito da imagem: Imagem cortesia da Microsoft.
A Microsoft tem uma lista abrangente de atalhos de teclado para caracteres internacionais, que você pode marcar para referência futura.
Usando o Mapa de Caracteres
Se você não se lembra do atalho de teclado para um sotaque, use o Mapa de Caracteres do Windows. Esta ferramenta apresenta uma pequena janela que você pode manter no canto da tela enquanto trabalha em um documento. Lançar
Mapa de caracteres, digite "mapa de caracteres" no Windows Search.Para tornar a formatação mais fácil, clique no Fonte menu na janela Mapa de caracteres e selecione a fonte que você está usando. A fonte padrão do Word 2013 é Calibri. Claro, você pode usar qualquer fonte em Mapa de caracteres como desejar, como Arial ou Times New Roman, e então simplesmente altere a fonte no Word depois que os caracteres estiverem todos no lugar.

Selecione a fonte que você está usando no Word no menu Fonte do Mapa de Caracteres.
Crédito da imagem: Imagem cortesia da Microsoft.
Selecione o caractere acentuado que deseja e simplesmente arraste-o para o documento do Word onde deseja que ele apareça.

Substituindo um e simples por um e acentuado usando o mapa de caracteres.
Crédito da imagem: Imagem cortesia da Microsoft.
Outro método é clicar no Selecione depois de clicar no caractere desejado e, em seguida, clicar no cópia de botão. Coloque o cursor no documento do Word onde deseja que o caractere apareça e pressione Ctrl-V para colá-lo ou clique com o botão direito e selecione Colar.
Alteração do layout do teclado
Se você é proficiente em um idioma, considere adicioná-lo às preferências de idioma do Windows. Novos idiomas do sistema mudam as teclas do seu teclado para qualquer teclado internacional de que você precise. No entanto, os rótulos das teclas nem sempre correspondem às letras que você recebe depois de mudar para outro idioma.
Para adicionar um novo idioma, passe o cursor na parte inferior da área de trabalho do Windows para revelar a barra de tarefas e clique no seu idioma atual, que é ENG para teclados em inglês. Clique Preferências de idioma.

Novos idiomas aparecem aqui quando você os adiciona nas Preferências de idioma.
Crédito da imagem: Imagem cortesia da Microsoft.
Selecione o idioma que deseja no Adicionar Idiomas janela. Após a instalação do idioma, você pode alternar para ele a qualquer momento na barra de tarefas. Para alternar entre cada um dos seus idiomas, pressione o janelas chave e Barra de Espaço simultaneamente. A menos que você realmente tenha um teclado internacional, você terá que memorizar a localização das novas localizações das teclas.

Adicione quantos idiomas você precisar no Windows.
Crédito da imagem: Imagem cortesia da Microsoft.
Se você tiver um monitor com tela sensível ao toque, o teclado virtual também mudará para o novo idioma. Para iniciar o teclado virtual, basta clicar no Teclado ícone na barra de tarefas.

Letras acentuadas aparecem no teclado padrão multilíngue canadense.
Crédito da imagem: Imagem cortesia da Microsoft.