iOS 12 da Apple O sistema operacional móvel pode não ser o sistema operacional mais recente para iPhone ou iPad, mas ainda é um software versátil e poderoso. Ele introduziu uma tonelada de novos recursos, com mais opções para ajudar a aumentar a produtividade em seu iPhone. Enfrentá-lo pode ser opressor para alguns, mesmo agora. Estamos aqui para ajudá-lo a aproveitar ao máximo com algumas dicas e truques úteis do iOS 12. Se você estiver executando uma versão anterior do iOS e quiser conferir por si mesmo, veja como baixar iOS 12.
Conteúdo
- Como encontrar seu iPad ou iPhone
- Como ocultar fotos
- Como criar seu Memoji
- Como salvar suas senhas
- Como usar o tempo de tela
- Como definir limites de aplicativos
- como medir objetos
- Como forçar o fechamento de um iPhone sem um botão home físico
- Como verificar o desempenho da bateria
- Como gerenciar notificações agrupadas
- Como editar fotos e adicionar adesivos no iMessage
- Como adicionar outro perfil de Face ID
- Como adicionar atalhos à Siri
- Como habilitar o modo trackpad
- Como acessar atalhos no iMessage
- Como ativar o Não perturbe na hora de dormir
- Como gerenciar as configurações do aplicativo Voice Memo
- Desative solicitações irritantes de revisão de aplicativos
Como encontrar seu iPad ou iPhone

Se você tem seu iPhone, mas não consegue encontrar seu iPad, ou vice-versa, pode pedir ajuda à Siri. Simplesmente diga “Hey Siri, encontre meu iPad”. Se você estiver conectado à mesma conta em ambos os dispositivos, a Siri o ajudará a encontrá-lo, reproduzindo um som que você pode seguir se estiver próximo ou abrindo o Encontre o aplicativo Meu iPhone.
Vídeos recomendados
Como ocultar fotos


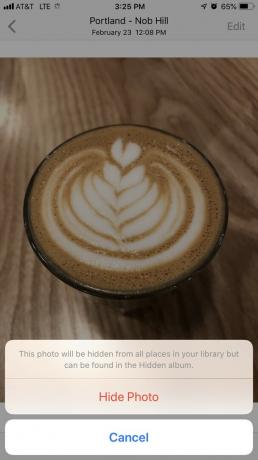
A maioria de nós tem algumas fotos em nossos telefones que preferimos não compartilhar e, felizmente, é fácil ocultar fotos em um iPhone. Abra o aplicativo Fotos e toque na imagem que deseja ocultar e, em seguida, toque no Compartilhar ícone no canto inferior esquerdo e deslize para encontrar o Esconder opção. Tocar Ocultar foto para confirmar e essa foto será colocada em uma pasta separada do Álbum chamada Escondido. Isso impedirá que essas fotos sejam enviadas para o iCloud e não apareçam no momentos, Anos, e Coleções Visualizações.
Como criar seu Memoji

Para quem tem Tecnologia de câmera TrueDepth em seus iPhones, o iOS 12 oferece a capacidade de criar um Memoji, um Animoji personalizado que se parece exatamente com você. Disponível na gaveta de aplicativos do iMessage, você pode escolher entre uma variedade de cores de olhos, penteados, acessórios e muito mais.
Assim como o Animoji, seu Memoji reflete seus movimentos musculares. Ao tocar no botão de gravação, você pode criar vídeos de 30 segundos para enviar em suas conversas do iMessage. Depois de entregue, você e o destinatário podem reproduzi-lo tocando nele na janela da mensagem.
Como salvar suas senhas


Para ajudá-lo a controlar todas as suas senhas, o iOS 12 vem com um recurso de preenchimento automático de senhas. Os detalhes inseridos são armazenados no seu iCloud Keychain. Você pode adicionar manualmente seu nome de usuário e senha para sites e aplicativos específicos em Configurações > Senhas e contas > Senhas de sites e aplicativos tocando no ícone de mais. Se você verificar com Touch ID ou Face ID, ele preencherá automaticamente suas informações quando reconhecer uma que já foi registrada.
Como usar o tempo de tela

Em um esforço para nos ajudar a usar menos nossos smartphones, o iOS 12 vem com um aplicativo chamado Tempo de tela. É aqui que você pode definir limites de tempo para aplicativos, verificar o uso do smartphone e também agendar o tempo de inatividade. Com o Downtime, você pode agendar um tempo longe do smartphone, o que impedirá que determinados aplicativos enviem notificações.
Como definir limites de aplicativos
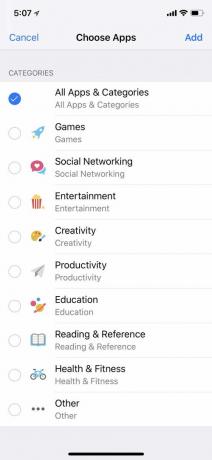


Como parte do tempo de uso, você pode definir limites de aplicativos para ajudar a reduzir o tempo gasto em aplicativos específicos. Os aplicativos são todos agrupados por categorias, portanto, se você optar por definir um limite nas redes sociais, aplicativos como Twitter, Facebook, Snapchat serão bloqueados. Você também pode escolher em quais dias da semana deseja definir limites e por quanto tempo - sejam algumas horas ou minutos.
Para definir limites de aplicativos, acesse Configurações > Tempo da tela > Limites de aplicativos. Toque nas categorias para as quais você gostaria de definir limites e toque em Adicionar. Depois de definir os limites de tempo, toque em Limites de aplicativos e seus limites serão definidos automaticamente. Ao tocar em um aplicativo com limite, você verá um ícone de ampulheta. Se você abrir o aplicativo, verá uma notificação informando que atingiu seu limite. Se você precisar acessar o aplicativo por qualquer motivo, pode optar por ignorar o limite durante o dia inteiro ou usar o aplicativo por 15 minutos antes de receber um lembrete sobre o limite.
como medir objetos

Usando o ARKit da Apple, agora você está capaz de medir objetos e espaços no mundo real com a câmera do iPhone. Com o Measure, você pode encontrar medidas de objetos como molduras, pôsteres, placas e muito mais. Basta abrir o aplicativo, apontar sua câmera para o objeto e seguir as instruções para garantir que tudo esteja alinhado corretamente. Em seguida, toque no visor para visualizar as medições. Cada medição também mostrará conversões de polegadas para centímetros. Não é tão preciso quanto usar uma fita métrica, mas é uma ferramenta útil se você não tiver uma por perto.
Como forçar o fechamento de um iPhone sem um botão home físico

Antes do iOS 12, fechar um aplicativo no iPhone X exigia que você acessasse o App Switcher deslizando para cima a partir da borda inferior do seu dispositivo. Então, você tinha que segurar um aplicativo específico até que o sinal de menos vermelho aparecesse no canto superior esquerdo do aplicativo. Desde então, o processo foi simplificado, eliminando a necessidade de pressionar longamente um aplicativo. Agora, tudo o que você precisa fazer é deslizar de baixo para cima na tela e fechar os aplicativos deslizando para cima em cada um.
Isso também se aplica àqueles que colocam as mãos em todos os iPhones de próxima geração da Apple, já que também não há botão home físico nos novos dispositivos - com a notável exceção do iPhone SE (2020).
Como verificar o desempenho da bateria
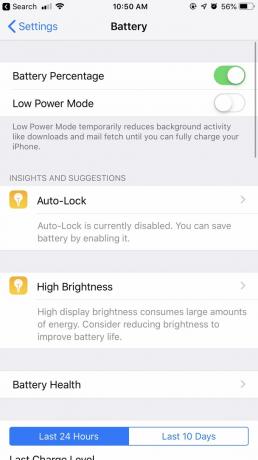
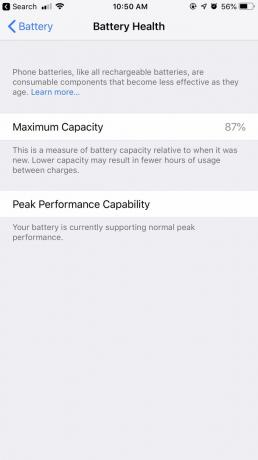

Para verificar a bateria, toque em Configurações > Bateria e você encontrará gráficos que destacam o nível de bateria e o tempo de uso nas últimas 24 horas. Abaixo está um relatório mais detalhado mostrando quanto tempo é gasto com a tela ligada e desligada, junto com a porcentagem de quanta energia da bateria foi colocada nos aplicativos que você está usando. Há também uma opção para visualizar o uso da bateria nos últimos 10 dias.
Embora tenha sido introduzido pela primeira vez no iOS 11, você pode acessar informações de saúde da bateria também, tocando em Saúde da bateria listados acima do gráfico. Com o lançamento do iOS 12, Saúde da bateria agora também tem um recurso 'Insights and Suggestions' que fornece diferentes maneiras de ajudar a melhorar a duração da bateria com base no seu comportamento.
Como gerenciar notificações agrupadas

No iOS 12, as notificações na tela de bloqueio são agrupados. Ao deslizar para a esquerda em uma notificação específica, você pode tocar em Gerenciar, que leva você a duas opções: Entregue silenciosamente e Desligar. Se você optar por notificações futuras desse aplicativo específico para serem entregues silenciosamente, os alertas ignorarão a tela de bloqueio e aparecerão apenas na Central de Notificações. Desligá-los impedirá que as notificações cheguem completamente.
Sob Configurações, você pode escolher se deseja que as notificações sejam agrupadas de uma determinada maneira. Se você escolher Automático, as notificações serão agrupadas pelo mesmo aplicativo, mas em pilhas diferentes. Por exemplo, se você receber mensagens de texto de duas pessoas diferentes, verá cada mensagem empilhada em duas pilhas diferentes. Há também a opção de agrupar Por aplicativo para que todas as suas mensagens de texto sejam compiladas em uma pilha, independentemente de quem enviou a mensagem.
Para quem deseja voltar à forma original como as notificações apareciam na tela de bloqueio, também há a opção de desativar totalmente a configuração.
Como editar fotos e adicionar adesivos no iMessage



Usando o aplicativo da câmera no iMessage, agora você pode se divertir mais com suas fotos. Ao tocar no ícone de estrela no canto inferior esquerdo, você ativará a câmera selfie. A partir daí, você pode adicionar decorações como adesivos (que podem ser baixados na App Store) e formas, junto com seu Animoji e Memoji, que você pode sobrepor em seu rosto.
Depois de adicionar sua decoração, tocar no X leva você ao botão do obturador da câmera. Quando estiver satisfeito com sua foto, você pode incorporá-la na janela de mensagem tocando na seta azul.
Como adicionar outro perfil de Face ID


No iOS 12, você pode adicionar dois perfis diferentes de Face ID para desbloquear seu telefone. Vá para Configurações > Face ID e senha e toque Configurar uma aparência alternativa. Depois de escanear seu Face ID usando a câmera, toque em Feito e a configuração estará completa.
Como adicionar atalhos à Siri

Com Atalhos da Siri, você pode atribuir ações rápidas. Por exemplo, você pode personalizar comandos de voz para acionar uma ação específica como Ver fotos recentes. Para criar comandos de voz, vá para Configurações > Siri e Pesquisa > Meus Atalhos e toque Adicionar Atalhos. A partir daí, você pode escolher entre os que a Siri recomenda com base em sua atividade ou criar o seu próprio tocando no sinal de mais.
Como habilitar o modo trackpad


Para dispositivos que não possuem recursos do 3D Touch, o iOS 12 possui um modo de teclado que o transforma em um trackpad virtual. Mantendo a barra de espaço pressionada, você pode arrastar o dedo para selecionar um texto específico. Depois de soltar, você pode tocar no texto para copiar, recortar, colar, compartilhar e muito mais.
Como acessar atalhos no iMessage
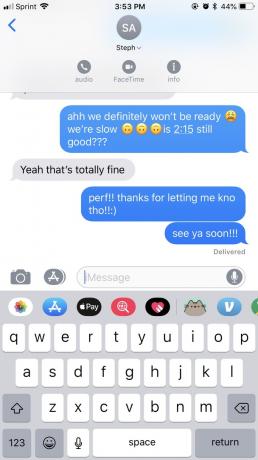


No iOS 11, acessar mais opções exigia que você tocasse no ícone de informações no canto superior direito. A partir daí, você pode escolher entre FaceTime, áudio do FaceTime e mais detalhes - como imagens, anexos, localização e a capacidade de ocultar alertas ou enviar confirmações de leitura.
Com o iOS 12, o ícone de informações está mais oculto, mas torna a interface do iMessage mais limpa. Você pode encontrá-lo tocando no nome do contato na janela de mensagem, que também apresenta atalhos para FaceTime e áudio - tocar nesses ícones ativará qualquer uma das opções do FaceTime.
Como ativar o Não perturbe na hora de dormir

O Não perturbe recebeu uma reformulação com o iOS 12, permitindo que você personalize um pouco mais a configuração. Além de poder definir horários específicos que você gostaria que seu telefone entrasse no modo Não perturbe por meio do seu Configurações, você também pode ativar Modo hora de dormir. Dependendo das horas que você definir, isso silenciará todas as notificações até a manhã. A tela escurecerá e exibirá apenas a data e a hora, além de informar que agora está definido para esse modo.
Como gerenciar as configurações do aplicativo Voice Memo

Além de redesenhar o Voice Memo, você também pode fazer alguns ajustes através do seu Configurações. Para o aplicativo Voice Memos, agora você pode excluir permanentemente memos de voz após uma quantidade específica de tempo e escolha entre diferentes tipos de arquivos: AAC (tamanho de arquivo menor) ou Descompactado (arquivo maior tamanho). Você também pode escolher se deseja que o memorando seja salvo por local ou por número de gravação.
Desative solicitações irritantes de revisão de aplicativos



Você sabe como aplicativos de terceiros podem solicitar periodicamente que você os classifique e envie uma avaliação? Se você acha isso irritante, há uma maneira de evitá-lo. Se você tiver o iOS 12.4, poderá impedir que aplicativos solicitem avaliações. Apenas vá para Configurações > iTunes e App Store. Uma vez lá, desligue o Avaliações e avaliações no aplicativo slider.
Recomendações dos editores
- Os melhores aplicativos para um segundo número de telefone: nossos 10 favoritos
- Os melhores aplicativos de namoro em 2023: nossos 23 favoritos
- Tem um iPhone, iPad ou Apple Watch? Você precisa atualizá-lo agora
- iPadOS 17 tem uma surpresa escondida para os fãs do iPad original
- Meu iPad receberá o iPadOS 17? Aqui estão todos os modelos compatíveis




