Os sites usam cookies para salvar preferências e dados de login em seu navegador. A exclusão de cookies em um Mac executando OS X Yosemite varia ligeiramente, dependendo se você está usando o navegador Safari, Firefox ou Google Chrome.
Safari 8
Passo 1: Clique Safári no menu Apple na parte superior da tela do seu Mac e escolha Preferências.
Vídeo do dia
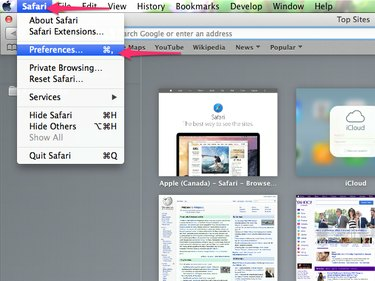
Você também pode abrir o painel de Preferências do Safari pressionando "Comando-Vírgula".
Crédito da imagem: Imagem cortesia da Apple
Passo 2: Clique no Privacidade guia e, em seguida, clique no Detalhes botão.
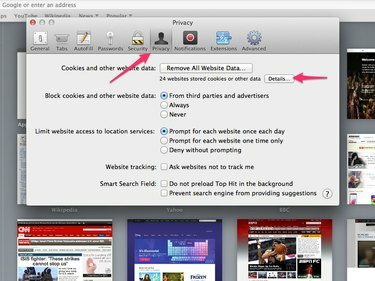
Clique em "Remover todos os dados do site" para excluir todos os cookies, arquivos salvos, histórico e outros dados do usuário.
Crédito da imagem: Imagem cortesia da Apple
etapa 3: Aperte o Deletar tudo para excluir todos os seus cookies ou selecione os cookies que deseja excluir e clique no botão Retirar botão. Clique Feito quando você terminar.
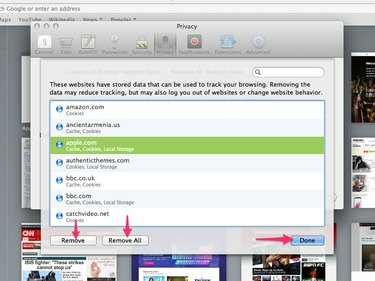
Safari 8 (Apple)
Crédito da imagem: Imagem cortesia da Apple
Firefox 37
Passo 1: Clique nas três linhas
Cardápio botão no canto superior direito do Firefox e selecione Preferências para abrir a caixa de diálogo Preferências.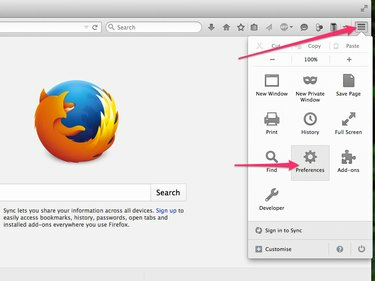
Você também pode abrir o painel Preferências do Firefox clicando em "Firefox" no menu Apple e selecionando "Preferências".
Crédito da imagem: Imagem cortesia da Mozilla
Passo 2: Clique no Privacidade aba.
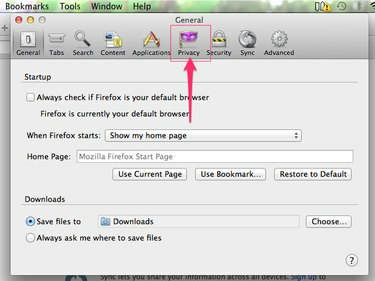
Firefox 37 (Mozilla)
Crédito da imagem: Imagem cortesia da Mozilla
etapa 3: Clique no Limpar seu histórico recente ligação.

Marque a caixa de seleção "Informar aos sites ..." para pedir aos sites que parem de rastreá-lo.
Crédito da imagem: Imagem cortesia da Mozilla
Passo 4: Verifica a Biscoitos caixa, clique no Intervalo de tempo para limpar menu suspenso e selecione o quanto você deseja excluir os cookies. Depois de selecionar seu período de tempo, clique no Limpe Agora botão para excluir todos os cookies para o período de tempo selecionado.
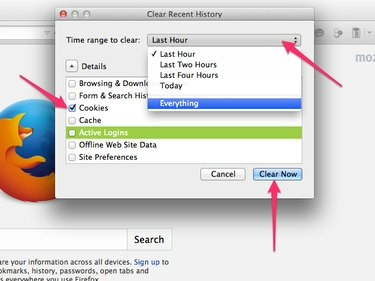
Você também pode usar esta caixa de diálogo para excluir dados de navegação, dados de formulário, arquivos de cache, preferências e logins ativos.
Crédito da imagem: Imagem cortesia da Mozilla
Chrome 42
Passo 1: Clique cromada no menu Apple e selecione Limpar dados de navegação.
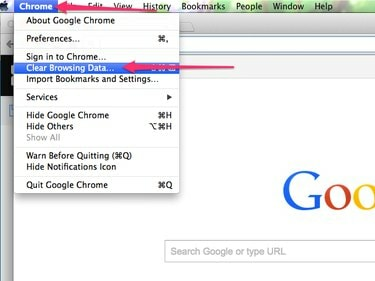
Chrome 42 (Google)
Crédito da imagem: Imagem cortesia do Google
Passo 2: Coloque uma marca de verificação no Cookies e outros dados de sites e plug-ins caixa de seleção.
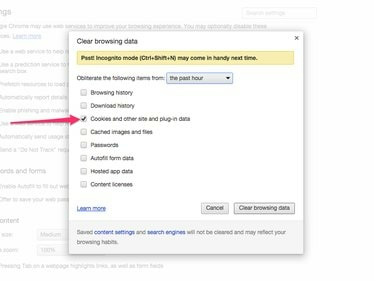
Coloque marcas de seleção nas outras caixas de seleção para excluir os dados associados ao período selecionado.
Crédito da imagem: Imagem cortesia do Google
etapa 3: Clique no Eliminar os seguintes itens de menu suspenso e selecione o período de tempo para o qual deseja excluir os cookies. Escolher O começo do tempo se você deseja excluir todos os cookies atualmente armazenados pelo Chrome.
Clique no Limpar dados de navegação botão quando terminar.
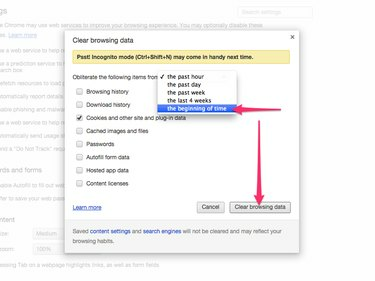
Pressione "Ctrl-Shift-N" para alternar para o modo de navegação anônima, que impede o Chrome de aceitar cookies.
Crédito da imagem: Imagem cortesia do Google
Gorjeta
Para limpar seus cookies em versões anteriores do navegador Safari, clique em Safári no menu Apple, selecione Reiniciar Safari e então clique Remover todos os dados do site.
Para limpar cookies individuais no Firefox, clique no Remover Cookies Individuais link no Privacidade guia do Preferências caixa de diálogo, selecione os cookies que deseja excluir e clique no Remover Cookies botão.
Para excluir cookies individuais no Chrome, clique no botão menu de três links do Chrome no canto superior direito do navegador e selecione Definições. Clique Mostrar configurações avançadas e então clique no Configurações de conteúdo botão na seção Privacidade. Passe o mouse sobre o cookie que deseja excluir e pressione o botão X botão que aparece no canto superior direito do cookie.




