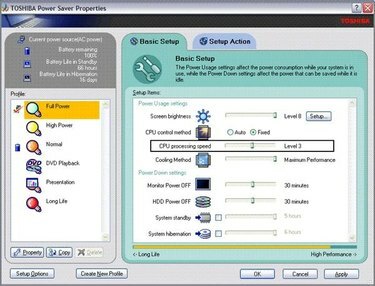
Alterar a velocidade do ventilador em um laptop
A velocidade do ventilador em um laptop pode determinar como ele opera de forma consistente e confiável. Você pode desacelerar ou acelerar, com base nas circunstâncias. Por exemplo, diminuir a velocidade do ventilador pode ser útil em processos de reserva ou durante um tempo lento prolongado. Acelerá-lo é benéfico para manter o laptop resfriado durante o uso contínuo ou períodos de alto tráfego. A longo prazo, encontre um meio termo para uso regular, de modo que você não "confunda" o seu computador ajustando constantemente as configurações.
Passo 1
Clique no menu Iniciar e selecione “Painel de Controle”. Em seguida, escolha "Desempenho e manutenção".
Vídeo do dia
Passo 2
Selecione “Economia de energia”.
etapa 3
Para diminuir a velocidade do ventilador, localize o controle deslizante ao lado de "Velocidade de processamento da CPU" e deslize-o para baixo movendo-se para a esquerda. Para acelerar o ventilador, mova o controle deslizante para a direita.
Passo 4
Pressione “Aplicar” e depois “OK”, se solicitado.
Gorjeta
Acompanhe como as configurações de velocidade do ventilador do laptop afetam a maneira como o computador opera e faça ajustes de nível revisados, se necessário.
As configurações do seu laptop podem ter diferentes variações de nível. Consulte o manual do usuário do fabricante do seu modelo específico.
Aviso
Se o ruído é a única coisa que faz você querer diminuir a velocidade da ventoinha do seu laptop, ele pode estar tentando fazer um favor resfriando o sistema quando necessário. Como o radiador de um carro, a ventoinha pode clicar para resfriar o carro e, às vezes, fica mais barulhento do que o normal quando isso acontece. No entanto, se o ventilador está constantemente funcionando a ponto de incomodar, diminua a configuração.



