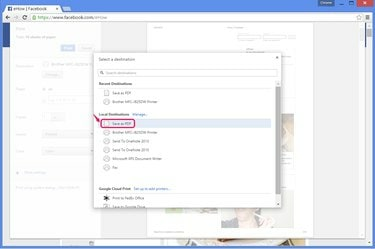
O Chrome torna a criação de PDFs muito mais fácil do que outros navegadores.
Crédito da imagem: Imagem cortesia do Google
Salvar uma cópia precisa de um site geralmente é mais difícil do que você esperava. Em sites com formatação pesada, várias colunas e imagens, como o Facebook, o seu navegador da Web está embutido Salve opção cria um resultado confuso e impreciso. Transformar uma página do Facebook em um PDF preserva sua aparência exata, mas apenas o Chrome tem esse recurso integrado, a partir da publicação. Outros navegadores requerem soluções alternativas mais complexas.
Usando o Chrome
Passo 1

Abra a página no Chrome.
Crédito da imagem: Imagem cortesia do Google e Facebook
Visite a página do Facebook no Chrome 41 (ou qualquer versão posterior a 2011). Para salvar uma página privada, faça login primeiro.
Vídeo do dia
Passo 2

Abra a tela Imprimir.
Crédito da imagem: Imagem cortesia do Google e Facebook
pressione Ctrl-P ou escolha Imprimir no menu do Chrome para abrir a caixa de diálogo Imprimir. Clique Mudar abaixo da seleção da impressora atual.
etapa 3

Selecione a opção PDF.
Crédito da imagem: Imagem cortesia do Google
Selecione Salvar como PDF na lista de impressoras de destinos locais.
Passo 4
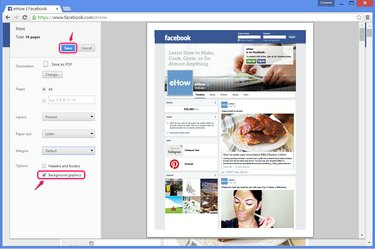
Ative os gráficos de fundo e salve.
Crédito da imagem: Imagem cortesia do Google e Facebook
Ligar Gráficos de fundo para incluir o banner superior da página do Facebook. Essa configuração também retém algumas outras imagens que de outra forma seriam perdidas, incluindo miniaturas de vídeo e anúncios do Facebook. Defina quaisquer outras opções que você deseja ajustar a forma como o PDF sai e, em seguida, pressione Salve .
Usando um conversor da web
Passo 1
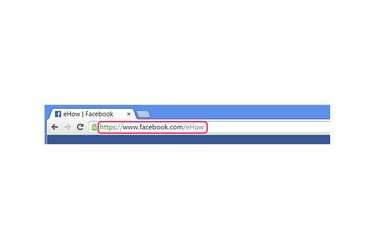
Copie o endereço.
Crédito da imagem: Imagem cortesia do Google
Copie o endereço completo da página do Facebook que deseja salvar - visite a página em qualquer navegador, selecione o endereço e pressione Ctrl-C.
Este método não funciona com páginas que você pode visualizar apenas enquanto estiver conectado.
Passo 2
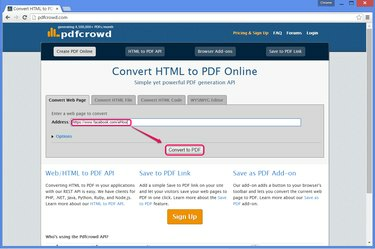
Converta o site em PDF.
Crédito da imagem: Imagem cortesia do Google e PDFcrowd
Visite um site de conversão de PDF, como Pdfcrowd mostrado aqui. Muitos sites semelhantes oferecem este serviço, incluindo Web2PDF, PDFmyURL e Site para PDF, mas alguns sites têm problemas para produzir uma cópia precisa das páginas do Facebook. Dessas opções, o Pdfcrowd funciona melhor especificamente para o Facebook.
Cole o endereço do Facebook na caixa do site pressionando Ctrl-Ve clique em Converter para PDF.
etapa 3
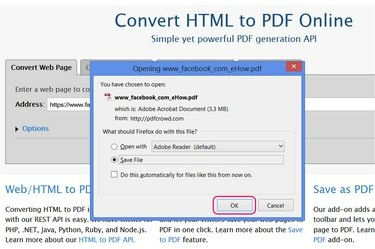
Salve o arquivo.
Crédito da imagem: Imagem cortesia de PDFcrowd
Escolha salvar o PDF após a conclusão da conversão, da mesma forma que salvaria qualquer outro download em seu navegador. Alguns navegadores e configurações de navegador salvam automaticamente o arquivo na pasta Downloads sem um prompt.
Usando extensões do Firefox
Passo 1
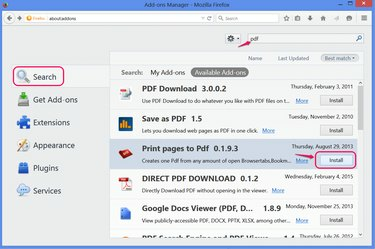
Instale uma extensão PDF.
Crédito da imagem: Imagem cortesia da Mozilla
Abra a página de complementos (Ctrl-Shift-A) no Firefox 29 ou superior e pesquise por PDF para encontrar extensões que criam cópias em PDF de sites, como Imprimir páginas em PDF, coberto aqui. A maioria das outras extensões atuam apenas como atalhos para conversores de PDF baseados na Web, como Salvar como PDF, que usa Pdfcrowd.
Clique Instalar por uma extensão para adicioná-lo ao Firefox e reinicie o navegador se solicitado.
Passo 2

Defina as opções de extensão.
Crédito da imagem: Imagem cortesia da Mozilla
Abra o Opções para Imprimir páginas em PDF para alterar a forma como ele salva PDFs. Na versão 0.1.x, você precisa verificar Mostrar a caixa de diálogo 'Salvar como' (e opcionalmente desmarque Abrir PDF) para salvar os PDFs concluídos em vez de abri-los uma vez.
etapa 3

Salve a página.
Crédito da imagem: Imagem cortesia da Mozilla e Facebook
Visite a página do Facebook após o login, se necessário. Clique com o botão direito na página, escolha Imprimir páginas em PDF e clique Imprimir guia ativa para converter e salvar a página.
Gorjeta
Para salvar todas as suas páginas pessoais e dados no Facebook, abra as configurações do Facebook e clique em "Baixar uma cópia de seus dados do Facebook". Facebook envia dados como arquivos HTML, não arquivos PDF, mas você pode abrir um arquivo HTML em seu navegador e usar o método de extensão do Chrome ou Firefox para conversão.
Aviso
Se você salvar uma página do Facebook enquanto estiver conectado ao Facebook, a página salva pode incluir algumas de suas informações pessoais, como seu nome na barra de cabeçalho ou links para as páginas de seus amigos.




