As notificações são ótimas para saber quando chegam e-mails ou quando alguém fala lixo no Facebook. No entanto, eles têm um lado negro: Spam. Os desenvolvedores aproveitam esse anúncio direto, preenchendo sua sombra de notificação com promoções e outras mensagens inúteis. Você pode se posicionar contra esse abuso desativando as notificações.
Conteúdo
- Como desativar as notificações no estoque do Android 11 usando o Notification Shade
- Como desativar as notificações em estoque Android 11 usando Configurações
- Como adiar notificações em estoque Android 11
- Desativar alertas de emergência sem fio em estoque Android 11
- Como desativar as notificações no Android 10 (Samsung) usando o Notification Shade
- Como desativar as notificações no Android 10 (Samsung) usando as configurações
- Adiar uma notificação no Android 10 (Samsung)
- Desativar alertas de emergência sem fio no Android 10 (Samsung)
- Como desativar as notificações no Android 9.0 Pie
- Como ajustar as notificações no Android 9.0 Pie
- Como desativar as notificações no Android 8.0 Oreo
- Revise e defina notificações no Android 8.0 Oreo
- Desative todas as notificações da tela de bloqueio no Android 8.0 Oreo
- Como desativar as notificações no Android 7.0 Nougat
- Definir regras de notificação para todos os aplicativos no Android 7.0 Nougat
- Como desativar as notificações no Android 5 e 6
- Definir regras de notificação para todos os aplicativos no Android 5 e 6
- Como desativar as notificações no Android 4.1 e 4.4
- Definir regras de notificação para todos os aplicativos no Android 4.1 e 4.4
- Como desativar as notificações em versões mais antigas do Android
- Personalizando notificações
Vídeos recomendados
Fácil
5 minutos
Android dispositivo (4.1 a 11)
Neste guia, mostramos como desativar as notificações no Android, começando com a versão 11 até alguns saborosos
Como desativar as notificações no estoque do Android 11 usando o Notification Shade
A melhor maneira de desativar as notificações em geral é tocar no ícone Não perturbe na aba de notificação. Com esta opção, você pode determinar quais pessoas, aplicativos, alarmes e outros serviços podem enviar notificações para sua tela. Confira nosso guia sobre como usar o modo Não perturbe Para maiores informações.
Outra maneira de desativar as notificações é silenciar os aplicativos individualmente. Você pode fazer isso na aba de notificação conforme cada notificação aparece ou alternar cada aplicativo individualmente em uma tela.
Estas instruções se aplicam ao estoque do Android 11, mas funcionam principalmente com estoque
Passo 1: Deslize de cima para baixo para expandir a Sombra de notificação.
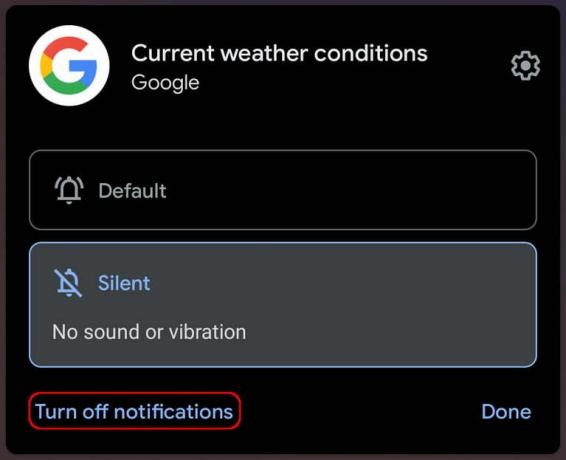
Passo 2: Pressione e segure a notificação. Se você está tentando silenciar o Gmail, por exemplo, pode ser necessário pressionar e segurar um e-mail listado no grupo.
Relacionado
- Os melhores aplicativos de namoro em 2023: nossos 23 favoritos
- Samsung acaba de tirar $ 100 do Galaxy Tab S7 FE com S Pen
- O telefone dobrável Galaxy Z Flip 4 da Samsung está com desconto de US $ 150 hoje
Etapa 3: Tocar Desligar notificações no canto inferior esquerdo.
Observação: Se a Notificação estiver definida como Padrão, você sempre poderá tocar em Silencioso para desligar o som e a vibração das notificações desse aplicativo. Você também pode tocar no símbolo de engrenagem para acessar a lista de configurações de notificação do aplicativo que você pode personalizar.
Como desativar as notificações em estoque Android 11 usando Configurações
Você também pode nix notificações por meio de configurações. Estas instruções se aplicam ao estoque do Android 11, mas funcionam principalmente com estoque
Passo 1: Deslize de cima para baixo para expandir a Sombra de notificação e toque no ícone de engrenagem.
Passo 2: Tocar Aplicativos e notificações.

Etapa 3: Tocar Notificações.

Passo 4: Sob Enviado recentemente, tocar Ver tudo dos últimos 7 dias.

Passo 5: A lista é definida para mostrar as notificações mais recentes. Toque na seta para baixo ao lado de Mais recente e selecione o Todos os aplicativos opção.

Passo 6: Toque no botão ao lado do aplicativo que você deseja silenciar (ou reativar).
Como adiar notificações em estoque Android 11
Se você precisar de uma notificação para ficar quieto por um tempo, também há uma maneira de fazer isso.
Passo 1: Deslize de cima para baixo para expandir a Sombra de notificação e toque no ícone de engrenagem.
Passo 2: Tocar Aplicativos e notificações.

Etapa 3: Tocar Notificações.

Passo 4: Tocar Avançado para expandir essas configurações.
Passo 5: Toque na alternância ao lado de Permitir adiamento de notificações.
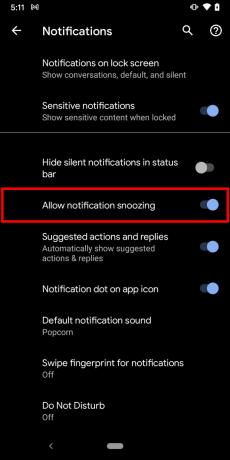
Passo 6: Com a Sombra de notificação expandida, arraste a notificação para a esquerda ou para a direita.
Passo 7: Toque em Soneca ícone ao lado da notificação. Assemelha-se a um despertador com um “Z” na face.

Etapa 8: Toque na seta para baixo que aparece e selecione uma duração de 15 minutos a 2 horas.
Desativar alertas de emergência sem fio em estoque Android 11
Você também pode desativar os alertas de emergência sem fio para obter etapas diretas.
Passo 1: Deslize de cima para baixo para expandir a Sombra de notificação e toque no ícone de engrenagem.
Passo 2: Tocar Aplicativos e notificações.
Etapa 3: Tocar Alertas de emergência sem fio.
Passo 4: Toque na alternância ao lado de Mostrar alertas. Como alternativa, você pode deixar essa opção ativada e, em vez disso, tocar em uma opção ao lado de alertas específicos.
Como desativar as notificações no Android 10 (Samsung) usando o Notification Shade
O Android 10 introduziu alertas e notificações silenciosas. O primeiro é sua notificação padrão que toca ou vibra seu telefone e aparece como um ícone na barra de status. O último é silencioso, mas pode ser acessado abrindo seu painel de notificação. No entanto, como a Samsung exige ser diferente, os métodos de desligar as notificações não são os mesmos do estoque.
É importante saber que nem todos os aplicativos oferecem permissão para desativar as notificações. Aplicativos do sistema como atualizações de software, por exemplo, são considerados essenciais para o bem-estar do seu dispositivo Android, portanto, não podem ser silenciados.
Passo 1: Deslize de cima para baixo para expandir a Sombra de notificação.

Passo 2: Pressione longamente uma notificação.

Etapa 3: Toque na alternância ao lado de Mostrar notificações para desativar a notificação deste aplicativo.
Como alternativa, você pode tocar no círculo ao lado de silencioso e toque em Salvar se não quiser que a notificação desapareça completamente.
Observação: Se você tocar no Detalhes link, você pode alternar opções de notificação específicas associadas ao aplicativo, conforme mostrado acima.

Como desativar as notificações no Android 10 (Samsung) usando as configurações
Você também pode desativar as notificações através do Configurações aplicativo.
Passo 1: Tocar Notificações.
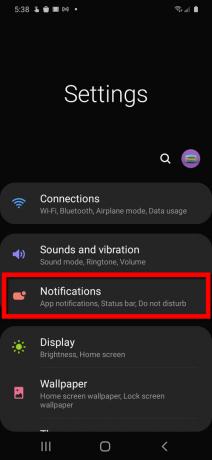
Passo 2: Toque no botão ao lado do aplicativo que você deseja silenciar (ou reativar).
Etapa 3: Role para baixo e toque no ver tudo link listado abaixo Enviado recentemente.
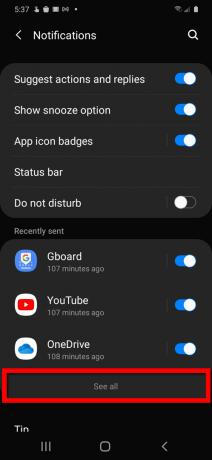
Passo 4: A lista é definida para mostrar as notificações mais recentes. Toque na seta para baixo ao lado de Mais recente e selecione o Todos opção.
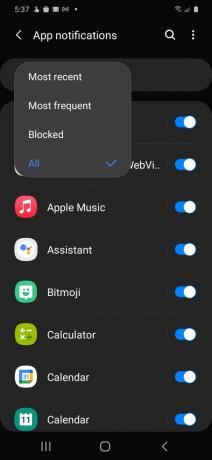
Passo 5: Toque no botão ao lado do aplicativo que você deseja silenciar (ou reativar).
Adiar uma notificação no Android 10 (Samsung)
Precisa de uma pausa nas notificações, mas não quer desligá-las completamente? Isso também é possível.
Passo 1: Deslize de cima para baixo para expandir a Sombra de notificação e toque no ícone de engrenagem.
Passo 2: Tocar Notificações.
Etapa 3: Toque na alternância ao lado de Mostrar opção de soneca para ativar esse recurso.

Passo 4: Com a Sombra de notificação expandida, arraste a notificação para a esquerda ou para a direita.
Passo 5: Toque em Soneca ícone ao lado da notificação. Assemelha-se a um sino com um pequeno relógio.

Passo 6: Selecione uma duração de 15 minutos a 2 horas e toque em Salvar.

Desativar alertas de emergência sem fio no Android 10 (Samsung)
Você também pode eliminar os alertas de emergência sem fio no seu Android 10 (Samsung). Veja como.
Passo 1: Toque para abrir o Samsung mensagens aplicativo.
Passo 2: Toque nos três pontos Mais ícone.
Etapa 3: Tocar Configurações.
Passo 4: Tocar Configurações de alerta de emergência.
Passo 5: Tocar Alertas de emergência.
Passo 6: Toque na alternância ao lado do alerta que você deseja desativar.
Se você quiser saber mais, você também pode verificar nosso guia sobre como excluir aplicativos no seu dispositivo Android.
Como desativar as notificações no Android 9.0 Pie
Veja como desativar notificações indesejadas no Android 9.0 Pie:
Passo 1: Pressione e segure a notificação na aba de notificação.
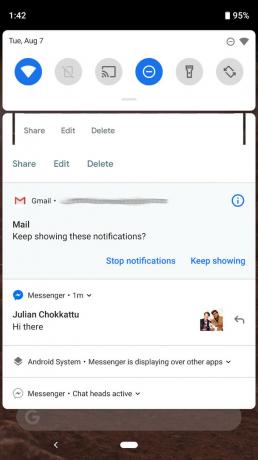
Passo 2: Tocar Parar Notificações.
Como ajustar as notificações no Android 9.0 Pie
Você também pode modificar a forma como recebe notificações. Veja como.
Passo 1: Pressione e segure a notificação na aba de notificação.
Passo 2: Toque em Informações ícone (i).
Etapa 3: Tocar Notificações.
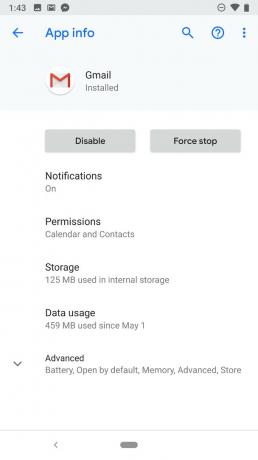
Passo 4: Toque na alternância ao lado de Mostrar notificações ou toque em um botão ao lado de uma configuração de notificação específica.
Observação: A Sombra de Notificação inclui um Gerenciar notificações link na parte inferior. Você também pode entrar em Configurações > Aplicativos e notificações > Notificações > Notificações de aplicativos para ver uma lista das notificações recebidas e classificá-las por Mais recente ou Mais frequente, que é útil para desenterrar esses aborrecimentos persistentes e desligá-los de uma vez por todas.
O Android 9.0 Pie notará quando você deslizar repetidamente uma notificação sem tocar nela ou expandi-la e solicitará que você desative as notificações desse aplicativo.

Como desativar as notificações no Android 8.0 Oreo
Tocar em uma notificação em Android 8.0 Oreo ainda abrirá o aplicativo pai, mas você também pode deslizar da direita para a esquerda para fechar a notificação.
Passo 1: Deslize de cima para baixo para expandir a Sombra de notificação.

Passo 2: Deslize uma parte da notificação da direita para a esquerda. Você verá dois ícones:
Engrenagem - Isso oferece a opção de bloquear as notificações desse aplicativo. Você pode ver uma simples alternância para desativar as notificações desse aplicativo, com a opção de tocar em Mais configurações para pular para a página de notificações do aplicativo. Ou você pode ter a opção de tocar todas as categorias para ver exatamente quais notificações esse aplicativo ou serviço envia e desativá-las individualmente.
Relógio - Isso permite que você adie a notificação e escolha uma duração.

Revise e defina notificações no Android 8.0 Oreo
Você pode facilmente dar uma olhada em suas configurações de notificação e criar novas em cinco etapas simples.
Passo 1: Toque para abrir o Configurações aplicativo.
Passo 2: Tocar Aplicativos e notificações.
Etapa 3: Tocar Notificações.
Passo 4: Tocar Notificações de aplicativo.
Passo 5: Toque nos aplicativos individuais e decida quais notificações você deseja que eles enviem.
Desative todas as notificações da tela de bloqueio no Android 8.0 Oreo
Você também pode impedir que as notificações apareçam na tela de bloqueio usando este guia.
Passo 1: Toque para abrir o Configurações aplicativo.
Passo 2: Tocar Aplicativos e notificações.
Etapa 3: Tocar Notificações.
Passo 4: Tocar Na tela de bloqueio.
Passo 5: Selecione Não mostrar notificações de jeito nenhum.
Confira nosso Dicas do Android 8.0 Oreo para saber mais sobre esta versão da plataforma do Google.
Como desativar as notificações no Android 7.0 Nougat
Em Android 7.0 Nougat, tocar em uma notificação abrirá o aplicativo pai, mas você também pode deslizar da direita para a esquerda para fechar uma notificação.
Passo 1: Deslize de cima para baixo para expandir a Sombra de notificação.

Passo 2: Deslize uma notificação da direita para a esquerda e toque no ícone de engrenagem.

Etapa 3: Selecione uma das três configurações: Mostrar notificações silenciosamente, Bloquear todas as notificações, ou Não silencie ou bloqueie.
Como alternativa, se você tocar no Mais link, você pode acessar as configurações do aplicativo para fazer alterações adicionais.

Definir regras de notificação para todos os aplicativos no Android 7.0 Nougat
Você também pode estabelecer regras de notificação para seus aplicativos. É um processo rápido de quatro etapas.
Passo 1: Toque para abrir o Configurações aplicativo.
Passo 2: Tocar Notificações.
Etapa 3: Selecione Todos os aplicativos no menu suspenso.
Passo 4: Toque em cada aplicativo para acessar suas configurações de notificação.
Você pode querer mergulhar em nosso Dicas do Android 7.0 Nougat para descobrir o que mais ele pode fazer.
Como desativar as notificações no Android 5 e 6
O Google fez algumas alterações em Android 5.0 pirulito para oferecer mais controle sobre as notificações. Pela primeira vez, você tem uma seção de notificação dedicada e algum poder real para discernir o que pode e o que não pode incomodá-lo. Estas instruções se aplicam a Android 6.0 Marshmellow também.
Passo 1: Deslize de cima para baixo para expandir a Sombra de notificação.

Passo 2: Pressione e segure uma notificação e toque no Informações ícone (i).

Etapa 3: Toque na alternância ao lado de Bloquear para habilitar ou desabilitar esta configuração.

Definir regras de notificação para todos os aplicativos no Android 5 e 6
Você também pode criar regras específicas para notificações de aplicativos em seu Android 5 e 6. Permita-nos orientá-lo através do processo.
Passo 1: Toque para abrir o Configurações aplicativo.
Passo 2: Tocar Som e Notificações.
Etapa 3: Tocar Notificações de aplicativo.
Passo 4: Toque para abrir um aplicativo e, em seguida, toque no botão ao lado de Bloquear para desativar ou ativar suas notificações.
Observação: Como mostrado acima, cada aplicativo tem um Prioridade alterne para garantir que as notificações gravitem no topo da sua lista de notificações e ainda apareçam quando você ativar Permitir apenas prioridade Interrupções. Esta configuração pode ser encontrada em Configurações > Som e Notificação > Interrupções > Quando as Notificações Chegam.
Se você usar um PIN, padrão ou senha para bloqueio de tela, também poderá definir as notificações como confidenciais, o que impedirá que o conteúdo da notificação apareça na tela de bloqueio. Por exemplo, você receberá uma notificação sobre um novo e-mail, mas não exibirá nenhum conteúdo do e-mail.

Como desativar as notificações no Android 4.1 e 4.4
Se você está arrasando Jujuba ou Kit Kat no seu dispositivo Android, então sua tarefa é fácil. O fato de o Google ter integrado um sistema para identificar o aplicativo de forma responsável e desativar as notificações para sempre é um sinal bastante claro de que o spam de notificação estava se tornando um problema.
Passo 1: Deslize de cima para baixo para expandir a Sombra de notificação.
Passo 2: Pressione e segure a notificação e, em seguida, toque no Informações ícone.
Etapa 3: Na tela de gerenciamento de aplicativos, toque no Mostrar notificações caixa.
Observação: todas as notificações desse aplicativo serão desativadas. Como afirma o aviso: “Se você desativar as notificações para este aplicativo, poderá perder alertas e atualizações importantes”.
Definir regras de notificação para todos os aplicativos no Android 4.1 e 4.4
Configure regras de notificação para todos os seus aplicativos usando seu Android 4.1 ou 4.4 usando este guia.
Passo 1: Toque para abrir o Configurações aplicativo.
Passo 2: Tocar aplicativos.
Etapa 3: Deslize sobre o Todos aba.
Passo 4: Toque para abrir um aplicativo e desmarque a caixa ao lado de Mostrar notificações.
Como desativar as notificações em versões mais antigas do Android
Como personalizar os sons de notificação de um telefone SamsungA terrível verdade com versões mais antigas do Android é que você está à mercê do desenvolvedor do aplicativo. Cada aplicativo individual lida com seu próprio sistema de notificação. Ver se você pode desligar ou personalize suas notificações, abra o aplicativo em questão e toque em Cardápio botão. Você deve encontrar uma opção de notificações em Configurações. Não existe um padrão, então pode estar em qualquer lugar ou pode não ser uma opção.
Grandes aplicativos como Facebook tem toda uma gama de opções de notificação. Você pode decidir sobre alertas, vibrações e escolher toques, além de ditar o que deve acionar um alerta. Alguns aplicativos não têm nenhuma opção de notificação. Facebook quer garantir que você saiba o que está acontecendo na plataforma. Ele também deseja que você visite o aplicativo com mais frequência.
Personalizando notificações
Há uma série de opções personalizadas disponíveis no Android, permitindo um mergulho ainda mais profundo nas configurações do seu telefone. Essas opções avançadas permitem que cada tipo de notificação seja atribuída a um evento específico, o que significa que você saberá o que está acontecendo, mesmo que não possa verificar sua tela.
Se você é como a maioria das pessoas, provavelmente usa um toque padrão para chamadas telefônicas e talvez uma vibração ou alerta de tom para textos e e-mails. Essas notificações padrão de texto e e-mail geralmente são as mesmas padrão para muitos dos aplicativos que você está executando. Devido à falta de variação, os usuários podem não ter certeza da urgência da notificação ou de qual aplicativo a está enviando.
Mas usar tons exclusivos para cada aplicativo permitirá que você priorize as notificações do seu dispositivo Android. Em vez de pegar seu telefone para cada notificação apenas no caso de uma emergência, você pode programar certos tipos de alertas para reproduzir o mesmo tom, para que você sempre saiba que tipo de notificação está chegando pelo seu dispositivo.
Você também pode definir um toque personalizado e tom de texto para cada contato em seu dispositivo, para que nunca mais precise se preocupar em perder uma chamada ou mensagem importante. Demora um pouco para fazer isso se você tiver mais de um punhado de contatos, mas compensa a longo prazo quando você sabe quem está ligando para você apenas pelo toque.
Existem várias opções para silenciar e personalizar suas notificações no Android. Você pode reduzi-lo ao nível básico de silenciar tudo, definindo-o no modo avião ou permitindo apenas as notificações mais importantes para chegar, definindo configurações personalizadas por aplicativo ou contato. Só você pode decidir o quão básico ou avançado deseja obter com ele.
Recomendações dos editores
- Este minúsculo telefone Android quase arruinou o Galaxy S23 Ultra para mim
- Quanto custa o Apple Music e como você pode obtê-lo gratuitamente?
- Como imprimir a partir do seu smartphone ou tablet Android
- Acordo Prime Day tira $ 700 do Samsung Galaxy Z Fold 4
- Como transformar uma Live Photo em um vídeo no seu iPhone




