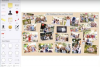Desenhar um adesivo de para-choque usando o Microsoft Word 2013 é um projeto que até os iniciantes podem fazer com confiança. Antes de começar, certifique-se de ter papel adesivo para impressora. Nem todo papel adesivo para impressora é à prova d'água, portanto, se o adesivo for colocado em um carro ou em qualquer lugar externo, verifique a embalagem de papel para garantir que seja resistente à água.
Ajustando a configuração da página
Abra um documento do Word em branco. Clique na guia Layout da página e, em seguida, no Tamanho ícone e selecione Mais tamanhos de papel. Colocou o Largura em 11 polegadas e o Altura em 3,5 polegadas. Este é um tamanho padrão para um adesivo e facilita a impressão se você tiver papel de impressão adesivo tamanho carta.
Vídeo do dia

Um tamanho de página de 11 x 3,5 polegadas
Crédito da imagem: Imagem cortesia da Microsoft.
Adicionando cor e arte
A menos que você esteja fazendo um adesivo branco ou planejando usar sua própria arte como plano de fundo, mude a cor da página. Para fazer isso, clique no
Projeto guia e selecione uma cor da Cor da Página cardápio.
Selecionando uma cor de fundo azul.
Crédito da imagem: Imagem cortesia da Microsoft.
Para adicionar fotos, logotipos ou obra de arte ao adesivo, clique no Inserir aba. Todas as suas opções de inserção estão na Faixa de Opções de Inserção, incluindo a opção Caixa de Texto, que você usará em breve.
- Clique Fotos para inserir fotos ou arte do disco rígido do seu computador.
- Clique Fotos Online para encontrar imagens Creative Commons usando o Bing Image Search.
- Clique Formas para adicionar formas como retângulos, círculos e setas.

Adicione imagens, formas e caixas de texto a partir da faixa Inserir
Crédito da imagem: Imagem cortesia da Microsoft.
Depois de inserir a arte, arraste os cantos para redimensioná-la e arraste o centro para movê-la para a posição. Se você estiver usando a arte como imagem de fundo, não há problema em ultrapassar as bordas da página. Obviamente, todos os detalhes não visíveis na página não serão impressos.
Se você estiver tendo dificuldade para mover a obra de arte, clique em Ferramentas de Imagem ' Formato guia e altere o Quebrar Texto configuração. Se você estiver usando a arte como imagem de fundo, selecione o Atrás do Texto opção. Se não, clique Na frente do texto.

Use a opção Atrás do texto para imagens de fundo.
Crédito da imagem: Imagem cortesia da Microsoft.
Estilizando Sua Mensagem
Use uma caixa de texto para escrever a mensagem do adesivo. Se você nunca usou uma caixa de texto do Word antes, o processo é bastante simples.
- Clique no Inserir guia e selecione o Caixa de texto ícone.
- Selecione uma Caixa de texto formato no menu suspenso.
- Arraste o cursor sobre a página.
- Digite o texto do adesivo e realce-o com o cursor.
- Clique no Casa guia e altere o Fonte, Tamanho da fonte, Cor da fonte e Alinhamento.
Se a caixa de texto não for transparente, clique com o botão direito e selecione Preencher e então clique Sem preenchimento.

As opções de alinhamento estão na seção Parágrafo da Faixa de Opções Inicial
Crédito da imagem: Imagem cortesia da Microsoft.
Adicione um efeito como sombra ou brilho ao texto para destacá-lo do fundo. Destaque o texto, clique no Formato das Ferramentas de Desenho guia e, em seguida, clique no pequeno Seta ao lado de Estilos de WordArt na faixa de opções. Você pode então selecionar um efeito no menu. Use o Brilho opções para destacar o texto em um fundo escuro, ou o Sombra opções para destacar o texto de um fundo claro.

Adicionar um brilho faz com que o texto se destaque de um fundo escuro
Crédito da imagem: Imagem cortesia da Microsoft.
Imprimindo um adesivo de pára-choque
Antes de imprimir seu adesivo, clique no Arquivo guia e selecione Opções. Na seção Opções de impressão, certifique-se de que haja uma marca de seleção ao lado Imprimir cores e imagens de fundo. Clique OK.
Insira uma folha adesiva à prova d'água de papel de impressora em sua impressora doméstica e clique no botão Imprimir ícone.

Por padrão, o Word não imprime imagens ou cores de fundo
Crédito da imagem: Imagem cortesia da Microsoft.