Se você estiver ausente do trabalho em férias, licença ou algo semelhante, convém configurar uma resposta de ausência temporária no Microsoft Outlook. Isso permite que outras pessoas saibam que você está ausente e não responderá por um determinado período de tempo.
Conteúdo
- Definir uma resposta de ausência temporária no Outlook no Windows
- Defina uma resposta de ausência temporária no Outlook do Mac
- Definir uma resposta de ausência temporária no Outlook na Web
O bom das respostas automáticas como esta no Outlook é que você pode agendá-las para o período de tempo que você precisa. Se preferir, você também pode ativar e desativar o recurso manualmente.
Veja como definir uma resposta de ausência temporária no Outlook no Windows, Mac e na Web.
Vídeos recomendados
Fácil
10 minutos
Aplicativo do Microsoft Outlook
Conta do Microsoft Outlook
Definir uma resposta de ausência temporária no Outlook no Windows
Você pode criar e agendar uma resposta de ausência temporária no aplicativo da área de trabalho do Outlook no Windows em apenas alguns minutos.
Passo 1: Abra o Outlook no Windows e selecione o Arquivo aba.
Passo 2: Confirme que Informações está selecionado no canto superior esquerdo. Então clique Respostas automáticas à direita.

Relacionado
- Como criar pastas no Gmail
- A lista de espera do Bing Chat da Microsoft acabou - como se inscrever agora
- Como sincronizar seu calendário do Outlook com um iPhone
Etapa 3: Na parte superior da janela pop-up, marque a opção para Enviar respostas automáticas e digite sua mensagem na caixa de texto na parte inferior.
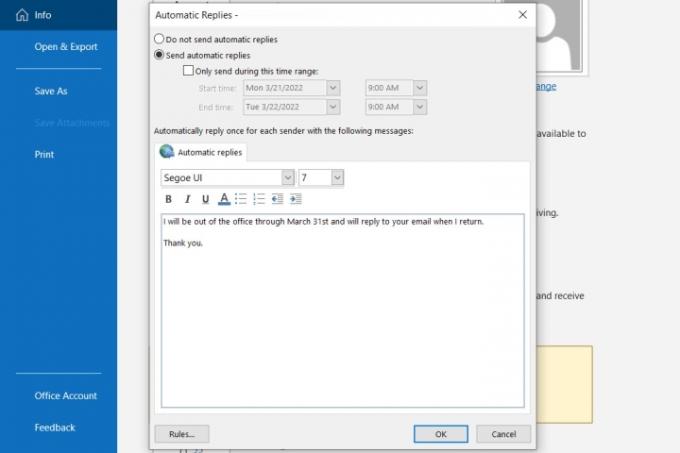
Passo 4: Para agendar a resposta, marque a caixa para Enviar apenas durante este período de tempo e escolha as datas e horários de início e término.
Se você não selecionar um período de tempo, volte a este local para desativar manualmente a resposta automática.

Passo 5: Clique OK quando você terminar.
Defina uma resposta de ausência temporária no Outlook do Mac
Se estiver usando o novo Outlook no Mac, você pode configurar e agendar sua resposta de ausência temporária usando as seguintes etapas:
Passo 1: Abra o Outlook no Mac e selecione Ferramentas > Respostas automáticas na barra de menus.
Passo 2: Quando a janela Respostas automáticas aparecer, marque a caixa na parte superior para ativar as respostas automáticas e digite sua mensagem na caixa logo abaixo.

Etapa 3: Para agendar a resposta, marque a caixa para Enviar respostas apenas durante este período de tempo. Em seguida, escolha as datas e horários de início e término.
Se você não usa o recurso de agendamento, volte a esta área para desativar manualmente a resposta automática.

Passo 4: Para enviar a resposta de ausência temporária para pessoas fora da sua organização, marque a caixa a seguir. Você pode escolher Enviar apenas para meus contatos ou Enviar para todos os remetentes externos.
Em seguida, insira a resposta automática que deseja enviar nessa caixa de texto.

Passo 5: Clique OK quando você terminar.
Definir uma resposta de ausência temporária no Outlook na Web
Se você usar o Outlook na web, é igualmente fácil criar e agendar sua resposta automática.
Passo 1: Visita Outlook na web e faça login.
Passo 2: Clique no Engrenagem ícone no canto superior direito e escolha Exibir todas as configurações do Outlook na parte inferior da barra lateral.
Etapa 3: Na janela pop-up, escolha Correspondência na extrema esquerda e Respostas automáticas Para a direita.
Passo 4: Ative a alternância na parte superior e insira sua mensagem de ausência temporária.

Passo 5: Para agendar sua resposta automática, marque a caixa para Enviar respostas durante um período de tempo. Em seguida, escolha as datas e horários de início e término. Opcionalmente, marque as caixas que aparecem para configurações adicionais que se aplicam a Calendário do Outlook durante o prazo.
Se você não agendar sua resposta de ausência temporária, poderá retornar a esse local nas configurações para desativá-la manualmente.

Passo 6: Para enviar esta resposta automática apenas para seus contatos do Outlook, marque a caixa na parte inferior.
Passo 7: Ao terminar, clique Salvar e a x no canto superior direito para fechar essas configurações.
Agora que você sabe como configurar uma resposta automática no Outlook, dê uma olhada no recursos atualizados do aplicativo ou saiba mais coisas que você pode fazer no Microsoft Outlook.
Recomendações dos editores
- Como recuperar um e-mail no Outlook
- Como definir uma impressora padrão no Windows ou Mac
- O Reddit foi hackeado - veja como configurar o 2FA para proteger sua conta
- Como agendar um e-mail no Outlook
- Como configurar o Wallet e o Apple Pay no Mac
Atualize seu estilo de vidaO Digital Trends ajuda os leitores a acompanhar o mundo acelerado da tecnologia com as últimas notícias, análises divertidas de produtos, editoriais perspicazes e prévias exclusivas.




