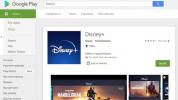Estas são algumas das palavras mais assustadoras que você verá na tela de bloqueio do seu iPhone: o iPhone está desativado. Não entrar em pânico. É um problema que você pode resolver facilmente.
Conteúdo
- Como corrigir "iPhone está desativado. Tente novamente em X minutos" erro
- Como corrigir o erro "iPhone desativado" via iTunes ou Finder
- Conserte um iPhone ou iPad desativado via iCloud
- Conserte um iPhone ou iPad desativado via Find My iPhone
- Evitando uma mensagem de iPhone desativado
A mensagem de erro "iPhone está desativado" é aquela que aparece depois que você digita repetidamente a senha errada para o seu dispositivo. Como precaução de segurança, o sistema operacional do seu iPhone ou iPad desativa seu dispositivo para que ninguém possa acessar suas informações privadas.
Códigos de acesso incorretos não são a única causa desse desligamento. Bloqueios temporários também podem ocorrer se o telefone não reconhecer sua impressão digital por meio do Touch ID. Após cinco tentativas malsucedidas, o telefone será desativado, mas você ainda poderá abri-lo com a senha correta. A mensagem de erro também pode ocorrer depois de não usar seu ID Apple por um longo período ou se você não atualizou as configurações do ID Apple.
Códigos de acesso incorretos também podem surgir de várias maneiras involuntárias, incluindo a tentativa acidental de abrir o dispositivo em um bolso, amigos ou familiares tentando e não conseguem lembrar corretamente sua senha, ou até mesmo ladrões que roubaram sua telefone.
Vídeos recomendados
Moderado
10 minutos
iPhone, iPad
iOS 16, iOS 15, iPadOS 16 ou iPadOS 15
Os alertas desativados são lidos assim:
- Após seis tentativas incorretas de senha: Iphone está desabilitado. Tente novamente em 1 minuto.
- Após sete tentativas incorretas de senha: Iphone está desabilitado. Tente novamente em 5 minutos.
- Após oito tentativas incorretas de senha: Iphone está desabilitado. Tente novamente em 15 minutos.
- Após 10 tentativas de senha errada: Iphone está desabilitado. Tente novamente em 60 minutos.
Depois de uma hora e 10 tentativas de senha errada, seu iPhone bloqueia completamente e o alerta "Conectar ao iTunes" aparece na tela. Se você já habilitou o Apagar dados recurso via Configurações > ID facial e código de acesso, seu dispositivo apagará automaticamente todo o conteúdo e configurações armazenados em seu dispositivo.
Se você costuma fazer backup de seus dados no iCloud ou iTunes, pode restaurar seu telefone para o backup mais recente, recuperando todo ou parte de seu conteúdo. Isso soa drástico, mas mesmo que você deva voltar para configurações de fábrica, você pode ter certeza de que seu iPhone está funcionando corretamente e sua privacidade está protegida.

Como corrigir "iPhone está desativado. Tente novamente em X minutos" erro
Existem várias opções para desbloquear um iPhone ou iPad desativado com a ajuda do seu computador ou iCloud. As opções populares incluem restaurar seu dispositivo a partir de um backup usando o iTunes ou o macOS Finder. Em um Mac executando o macOS Catalina ou posterior, você usará o aplicativo Finder. Em um Mac executando o macOS Mojave ou anterior, ou em um PC, você usará o iTunes.
Como corrigir o erro "iPhone desativado" via iTunes ou Finder
Restaure seu dispositivo a partir de um backup usando o iTunes ou o Finder. Isso pode resultar em alguma perda de dados, dependendo da última vez que você fez backup do seu dispositivo.
Passo 1: Inicie o iTunes (Mac/PC) ou abra o Finder (Mac), mas não conecte seu dispositivo ainda. Dependendo do modelo do seu iPhone, você precisará pressionar e segurar o botão botão lateral ou o botão lateral e também botão de volume até você ver o Desligar slider. Em seguida, reinicie o seu iPhone no modo de recuperação.

Passo 2: Para o iPhone 8, 8 Plus, SE (2020), iPhone X, ou posterior: Pressione e segure o botão lateral e um dos Botões de volume até você ver o Desligar controle deslizante e, em seguida, desligue o dispositivo. Conecte seu dispositivo ao computador enquanto segura o botão botão lateral, e continue segurando até ver a tela do modo de recuperação do seu telefone.

Relacionado
- O iPadOS 17 acaba de tornar meu recurso favorito do iPad ainda melhor
- Os melhores aplicativos de namoro em 2023: nossos 23 favoritos
- Como baixar o iPadOS 17 beta no seu iPad agora mesmo
Etapa 3: Para o iphone 7 e 7 Plus: Pressione e segure o botão botão lateral ou Botão de cima até você ver o Desligar controle deslizante e, em seguida, desligue o dispositivo. Conecte o telefone ao computador enquanto segura o botão Botão de diminuir volume, e continue segurando até ver a tela do modo de recuperação do telefone.

Passo 4: Para o iPhone 6S ou anterior: Pressione e segure o botão botão lateral ou Botão de cima até você ver o Desligar controle deslizante e, em seguida, desligue o dispositivo. Conecte seu dispositivo ao computador enquanto mantém pressionado o botão botão home e continue segurando até ver o modo de tela de recuperação do telefone.

Passo 5: Inicie a versão mais recente do Finder ou do iTunes, dependendo do modelo e sistema operacional do seu iPhone. Ele detectará automaticamente o seu iPhone, permitindo que você selecione o nome do seu iPhone no menu lateral.
Passo 6: Quando a opção de Restaurar ou Atualizar aparecer, escolha Restaurar.

Passo 7: Prossiga com uma nova configuração, insira uma nova senha e pronto. Isso apagará todos os dados do seu iPhone.

Conserte um iPhone ou iPad desativado via iCloud
Se você tem um backup do iCloud, você poderá restaurar a partir desse backup durante a instalação. Isso só funciona se o iCloud tiver uma cópia dos dados do seu iPhone, e é por isso que é útil ter um backup recente do seu iPhone.
Passo 1: Para encontrar seu iPhone via iCloud, acesse a página do iCloud, entre com seu ID Apple e seus dispositivos Apple serão carregados automaticamente em uma lista. Selecione Todos os dispositivos na parte superior da tela e selecione seu iPhone ou iPad na lista.

Passo 2: Para bloquear remotamente a tela do dispositivo e definir uma nova senha, selecione Modo perdido/marcar como perdido. Isso evita que outras pessoas usem o telefone e acessem seus dados pessoais. Isso é mais facilmente configurado no aplicativo Find My no seu Mac.

Etapa 3: Se você precisar apagar seu iPhone totalmente, diga se ele foi perdido ou roubado, selecione Apagar iPhone e confirme.

Conserte um iPhone ou iPad desativado via Find My iPhone
Find My é uma função do iCloud e usa o GPS do telefone e a conexão com a Internet para localizá-lo em um mapa para que você possa controlar alguns recursos remotamente. Find My funciona com iOS 5 e superior no iPhone 3GS e iPhones mais recentes e só funcionará se estiver ativado antes de o iPhone ser perdido.
Você pode usar o Find My para localizar e/ou limpar remotamente seu dispositivo. Isso elimina todos os dados do seu telefone e o redefine para as configurações de fábrica para que seja seguro usá-lo.
Passo 1: Faça login com o iCloud ou Find My com seu nome de usuário e senha.

Passo 2: Usar Encontre meu iphone para localizar seu dispositivo e limpe-o remotamente. Isso exclui os dados do seu dispositivo e os redefine para que você possa acessar o telefone novamente. Faça isso somente se todos os seus dados tiverem backup.

Evitando uma mensagem de iPhone desativado
A melhor maneira de se livrar de um alerta de erro do iPhone desativado é evitar receber um em primeiro lugar. Existem várias estratégias que você pode usar para evitar bloqueios acidentais.
Passo 1: Defina uma senha numérica que seja fácil de lembrar e que ninguém mais saiba ou possa adivinhar. Nenhum erro significa nenhuma mensagem de erro.
Passo 2: Usar ID de toque (para iPhones com botões home, de 5S a iPhone SE 2022) ou Identificação facial (para iPhone X e modelos posteriores e iPad Pro 11 e 12.9).
Com essas opções de desbloqueio, não há senha. Basta olhar para a tela do telefone ou tocar e segurar o dedo e o dispositivo será desbloqueado.

Etapa 3: Desligue o Toque para acordar contexto.
Vá para Configurações > Acessibilidade > Tocar e desligue Toque para acordar.

Passo 4: Desligue o Levante para acordar contexto. Vá para Configurações > Tela e brilho e desligue Levante para acordar.

Passo 5: Reduzir Bloqueio automático tempo. Vá para Configurações > Tela e brilho > Bloqueio automático. Toque no tempo desejado: 30 segundos, 1 minuto, 2 minutos, 3 minutos, 4 minutos, 5 minutos ou nunca .

Qualquer que seja o método de bloqueio de dispositivo sem senha disponível para você, use-o e você não precisará inserir uma senha alfanumérica com tanta frequência. Basta mostrar seu rosto ou digitalizar seu dedo, e seu dispositivo irá reconhecê-lo e abrir o gergelim.
Esteja ciente de que seu iPhone tomará a precaução extra de exigir uma senha ao reiniciá-lo ou ajustar configurações específicas, então você ainda deve ter sua nova senha memorizada ou armazenada em um local acessível para aqueles ocasiões.
Recomendações dos editores
- Melhores ofertas de telefone de volta às aulas: obtenha um novo iPhone por menos de US $ 150
- Um iPhone acabou de ser vendido por uma quantia absurda em leilão
- Ficarei furioso se o iPhone 15 Pro não tiver esse recurso
- Quanto custa o Apple Music e como você pode obtê-lo gratuitamente?
- Como se livrar do ID Apple de outra pessoa no seu iPhone
Atualize seu estilo de vidaO Digital Trends ajuda os leitores a acompanhar o mundo acelerado da tecnologia com as últimas notícias, análises divertidas de produtos, editoriais perspicazes e prévias exclusivas.