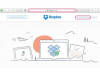Ao usar o Audacity para gravar e editar vários projetos, seus dados podem parecer perdidos quando ocorre uma falha com o programa. No entanto, às vezes é possível restaurar os arquivos usados com o Audacity, verificando a pasta Temp, que armazena os arquivos do seu projeto. Outra opção é usar o Audacity Recovery Utility para restaurar quaisquer arquivos de projeto perdidos, como resultado de uma falha. No entanto, você precisará primeiro habilitar os arquivos e pastas ocultos em seu sistema.
Passo 1
Clique no botão "Iniciar" e vá para o painel de controle.
Vídeo do dia
Passo 2
Clique na opção “Aparência e Personalização”. Selecione a opção “Opções de pasta”.
etapa 3
Vá para a guia "Exibir" e marque a caixa "Mostrar pastas e arquivos ocultos" que está nas configurações avançadas.
Passo 4
Clique no botão "OK" para salvar a alteração e fechar a janela.
Importar arquivos temporários
Passo 1
Clique duas vezes no ícone Audacity para abrir o programa.
Passo 2
Selecione o menu suspenso "Projeto" e clique na opção "Importar Áudio". Clique na seta para baixo para exibir o menu suspenso "Examinar". Navegue até "C: \ Usuários [nome de usuário] \ AppData \ Local \ Temp \ audacity_1_2_temp."
etapa 3
Pressione a tecla "Ctrl" e selecione todos os arquivos com a extensão ".au". São arquivos de áudio de 10 segundos para o seu projeto.
Passo 4
Clique no botão "Abrir" para carregar os arquivos do projeto no Audacity. Eles serão exibidos em seu projeto como trilhas de áudio separadas.
Etapa 5
Junte as trilhas de áudio separadas para recriar seu projeto de áudio.
Passo 1
Vá para a página de download do Audacity Recovery usando o link na seção Recursos.
Passo 2
Clique no link "Audacity Recovery Utility 1.1 (Windows Setup)". Salve e instale o programa em seu sistema.
etapa 3
Clique duas vezes no ícone Audacity Recovery Utility para abrir o programa.
Gorjeta
Se a opção de visualizar arquivos e pastas ocultos não estiver habilitada, você não será capaz de encontrar a pasta Temp do Audacity.