Escolher a fonte certa para sua apresentação é importante. Você quer uma fonte que seja fácil de ler, atraente e pareça clara na tela do computador ou monitor externo.
Conteúdo
- Adicione mais fontes ao Google Slides
- Use um complemento de fonte para Google Slides
Embora o Apresentações Google tenha uma boa seleção de fontes, você pode querer algo diferente. Mesmo que você não possa carregar ou usar um fonte do seu computador no Apresentações Google, existem maneiras de obter mais opções de fonte.
Vídeos recomendados
Moderado
10 minutos
navegador da web
conta do Google
Adicione mais fontes ao Google Slides
Quando você quiser alterar a fonte atual que está usando no Apresentações Google, basta escolher uma na lista suspensa Fonte na barra de ferramentas. Você pode adicionar mais fontes a esta lista em apenas algumas etapas.
Passo 1: Selecione os Fonte lista suspensa na barra de ferramentas e escolha Mais fontes no topo.
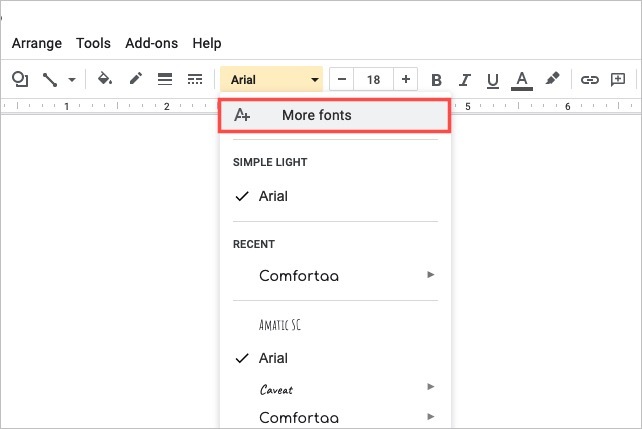
Passo 2: Quando a janela pop-up aparecer, você pode restringir as opções de fonte e classificá-las.
roteiros: Para escolher o idioma, use o roteiros menu suspenso. Selecione um script e você verá os estilos de fonte disponíveis.
Mostrar: Para escolher o estilo, use o Mostrar menu suspenso. Selecione um estilo como serifa, sem serifa ou manuscrito e você verá as fontes desse estilo.
Procurar: Para localizar uma fonte específica, insira uma palavra-chave no Procurar caixa. Você verá os resultados correspondentes.
Organizar: Para classificar qualquer um dos itens acima, use o Organizar menu suspenso. Você pode classificar por popularidade, em ordem alfabética, por data de adição ou tendência.
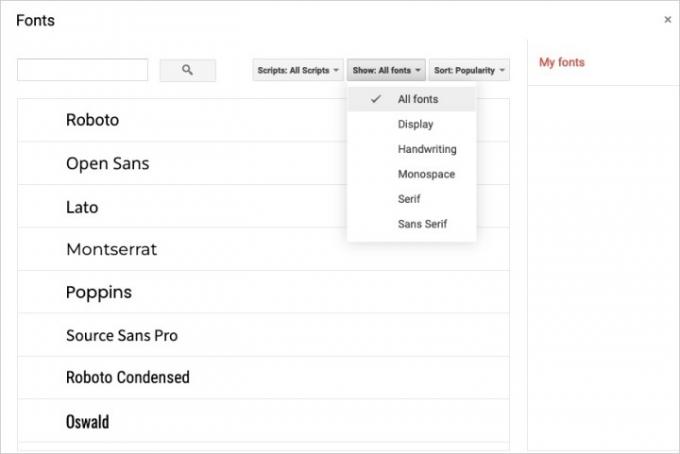
Relacionado
- Como usar o Google SGE — experimente você mesmo a experiência geradora de pesquisa
- Como sobrescrever e subscrever no Google Docs
- O Google Bard deu um grande passo para ser um rival adequado do ChatGPT
Etapa 3: Se você vir uma fonte que deseja usar, selecione-a na lista. Isso coloca uma marca de seleção ao lado dele, o destaca e o coloca no minhas fontes lista à direita.

Passo 4: Quando terminar de adicionar as fontes que deseja usar, selecione OK no fundo.
Passo 5: Você verá suas novas seleções na Fonte lista suspensa. Selecione o menu suspenso e você verá todas as fontes disponíveis na parte inferior, incluindo suas novas fontes. Basta escolher o que você deseja usar.

Use um complemento de fonte para Google Slides
Em uma versão anterior deste artigo, recomendamos o uso de um complemento do Google Workspace Marketplace. Este complemento, conhecido como Extensis Fonts, oferecia outra opção para acessar e adicionar novas fontes ao Google Slides. No entanto, durante o curso de nossos procedimentos habituais de atualização de conteúdo, descobrimos que a extensão atualmente não parece funcionar tão bem quanto quando a recomendamos pela primeira vez.
Ao testar o Extensis Fonts novamente recentemente, ele falhou ao instalar, por meio de dois navegadores diferentes. Além disso, quando tentamos encontrar um complemento alternativo para substituir a recomendação de complemento anterior neste artigo, não conseguimos encontrar um substituto adequado. No momento, achamos que o Google Workspace Marketplace não tem nenhuma outra opção viável de complemento de fonte que nos sentiríamos à vontade para recomendar aos nossos leitores. As opções restantes neste mercado foram mal avaliadas (classificações de 1 estrela) ou não tiveram nada a ver com a adição de novas fontes.
Dito isso, neste momento, se você precisar adicionar fontes ao Google Slides, é melhor usar o recurso nativo Mais fontes do Slides, conforme descrito na seção acima.
Até que o Google forneça a opção de adicione suas próprias fontes ao Google Slides, você pode usar o recurso Mais fontes do Slides para uma seleção mais ampla.
Para obter mais ajuda com o Apresentações Google, veja como mudar as cores do tema ou como reprodução automática e loop de uma apresentação.
Recomendações dos editores
- O que é o Google Bardo? Veja como usar este rival do ChatGPT
- Como excluir uma página no Google Docs
- O rival ChatGPT do Google acaba de ser lançado nas buscas. Veja como experimentar
- Como colocar um alfinete no Google Maps
- Como compartilhar o armazenamento do Google One com sua família
Atualize seu estilo de vidaO Digital Trends ajuda os leitores a acompanhar o mundo acelerado da tecnologia com as últimas notícias, análises divertidas de produtos, editoriais perspicazes e prévias exclusivas.




