Spotify pode ser o serviço de streaming de música mais popular no mundo, com mais de 200 milhões de assinantes, interface fácil de usar, algumas descobertas musicais excelentes e uma linha cada vez maior de novos recursos divertidos, como o DJ controlado por IA. Mas a desvantagem de toda essa inovação é que há uma lista mais longa de problemas e problemas do Spotify que podem ocorrer e que podem prejudicar sua sessão de audição.
Conteúdo
- O Spotify está fora do ar? Verifique o Detector de Down
- Não há som do Spotify
- Spotify soa estaladiço ou simplesmente ruim
- Excluí acidentalmente uma lista de reprodução do Spotify
- Não é possível baixar as músicas
- Recursos do Spotify, como Daily Mixes, não aparecem
- O Windows relata um código de erro 17
- O Windows relata um código de erro 18
- O aplicativo móvel do Spotify continua travando
- Spotify continua me expulsando enquanto toco músicas
- O Spotify está reproduzindo apenas músicas e podcasts baixados
Perdeu suas listas de reprodução? O aplicativo continua travando? O som está ruim? Excluir acidentalmente uma lista de reprodução? Temos algumas soluções simples para esses e muitos outros problemas comuns do Spotify nos parágrafos abaixo. Dê uma olhada e veja quais soluções abordam seus problemas do Spotify.
Vídeos recomendados
Fácil
5 minutos
conta Spotify
Dispositivo: Smartphone, tablet, computador

O Spotify está fora do ar? Verifique o Detector de Down
A plataforma do Spotify tende a ser bastante estável, mas falha ocasionalmente. Se você suspeitar que seus servidores são o principal problema, é uma boa ideia ir até detector de down e veja se houve um aumento nos relatórios recentemente. Se o problema for do Spotify, a melhor solução é esperar que o serviço volte a ficar online.

Não há som do Spotify
Então, você aperta o play esperando ouvir aquele riff de abertura de de volta em preto e não consegui nada. Vaia. Isso pode acontecer por vários motivos. Comece com o básico!
Passo 1: Verifique os controles deslizantes de volume no Spotify e no seu dispositivo para garantir que o volume esteja alto e não mudo.
Passo 2: Verifique também as conexões do seu alto-falante ou fone de ouvido. Verifique as configurações do seu dispositivo e as configurações do Spotify para garantir que você esteja conectado às saídas de áudio corretas, como o seu Sons, fones de ouvido, ou alto-falante Bluetooth.
Relacionado
- Problemas comuns da Apple TV e como corrigi-los
- Como dominar as configurações do equalizador para obter o som perfeito
- Como cancelar o Spotify Premium
Etapa 3: Em seus dispositivos móveis, verifique as configurações de som do seu dispositivo para certificar-se de que você não tem o volume de mídia reduzido se houver controles deslizantes diferentes para, por exemplo, chamadas telefônicas e música ou vídeo.
Passo 4: Se nada estiver obviamente errado, verifique novamente o aplicativo Spotify para garantir que não congelou. Tente sair do aplicativo e fazer login novamente para ver se isso corrige as coisas.
Spotify soa estaladiço ou simplesmente ruim
Às vezes, o Spotify tem problemas com reprodução estaladiça ou gaguejante. Veja como remediar isso.
Passo 1: Primeiro, verifique se sua conexão com a Internet pode estar com problemas - áreas com Wi-Fi ruim, por exemplo, podem criar uma reprodução irregular.
Passo 2: Se a sua internet estiver boa, entre no aplicativo Spotify. Escolher Mais > Visualizar, em seguida, verifique se Aceleraçao do hardware está ligado. Isso geralmente pode corrigir problemas de som que você pode estar tendo.
Etapa 3: Finalmente, tente reiniciar o dispositivo que você está usando e reinicie para ver se isso corrige o problema. Se a aceleração de hardware já estiver ativada, tente desativá-la — ela pode causar problemas em computadores que não precisam dela.

Excluí acidentalmente uma lista de reprodução do Spotify
Não se preocupe, suas listas de reprodução não são tão fáceis de apagar. Veja como restaurá-los.
Passo 1: Acesse o site do Spotify, faça login na sua conta e, no menu suspenso, selecione visão geral da conta para acessar a visão geral da sua conta.
Passo 2: Selecione a opção de menu que diz Recuperar listas de reprodução.
Etapa 3: Aqui você verá uma lista de listas de reprodução excluídas recentemente. Encontre o (s) que você deseja e selecione Restaurar.
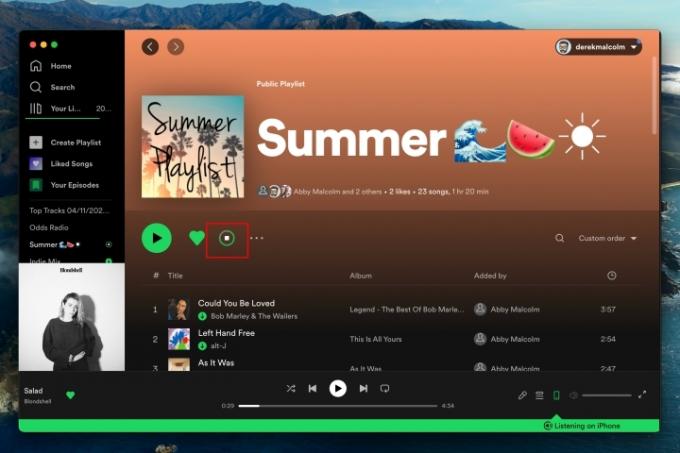
Não é possível baixar as músicas
Com Spotify Premium você tem a opção de baixar músicas para ouvir mais tarde, mesmo quando estiver offline, o que é ótimo para voos ou quando estiver fora da rede. Spotify só permite que você baixe até 10.000 músicas por vez, então se você passou por isso, esta pode ser sua resposta e você terá que deletar algumas coisas.
Exceto isso, se você ainda não conseguir fazer o download, tente essas correções.
Passo 1: Tente reiniciar seu dispositivo primeiro e veja se isso resolve as coisas. Em um Android dispositivo, vá para Configurações > aplicativos > Spotify. Aqui, selecione opções para Limpar cache e limpar dados.
Passo 2: Em um dispositivo iPhone ou iOS, acesse Configurações e Armazenar e então Limpar cache. Nos aplicativos de desktop, é mais ou menos o mesmo - vá para o Spotify Configurações e role para baixo para encontrar o Limpar cache seleção.
Etapa 3: Se você tiver algum aplicativo de monitoramento ou limpeza em execução em segundo plano, eles também podem estar impedindo o processo de download. Desative-os antes de fazer o download para garantir que tudo corra bem.
Passo 4: Por fim, tente excluir totalmente o aplicativo Spotify e reinstalá-lo em seu dispositivo. Isso pode funcionar como uma espécie de reinicialização suave que pode corrigir problemas, incluindo problemas com o download.

Recursos do Spotify, como Daily Mixes, não aparecem
Recursos como Daily Mixes são ótimos para encontrar novas recomendações ou reproduzir uma variedade de músicas, mas nem sempre aparecem como deveriam. Se você perceber que eles estão faltando, saia da sua conta do Spotify e faça login novamente. Isso geralmente corrige o problema. Se os recursos ainda não estiverem aparecendo, tente excluir o aplicativo Spotify e reinstalá-lo.

O Windows relata um código de erro 17
Este foi um código de erro infame que os usuários do Windows receberam há vários anos, acompanhado por uma mensagem que dizia que o Spotify não podia ser iniciado. Esse problema não é tão comum hoje em dia, mas ainda pode acontecer, especialmente para aqueles que executam versões mais antigas do Windows. O problema pode ser devido ao bloqueio do firewall do seu computador, o aplicativo pode não ter sido baixado corretamente ou o Spotify pode não estar disponível em sua região.
Se você tem um computador novo, as pessoas tiveram bons resultados excluindo sua conta de login atual e começando com outra conta do Windows e reinstalando o Spotify lá.
Se você tiver algum aplicativo de limpeza de disco, execute-o e use Método de limpeza próprio do Windows para ver se isso ajuda. Verifique os drivers para ver se algum precisa de atualizações também. Você também pode usar a versão do aplicativo da web do Spotify, que não sofrerá do mesmo problema.
O Windows relata um código de erro 18
Este é outro erro comum do Windows que os usuários encontram. Isso significa que você não pode usar o Spotify porque ele já está sendo executado como um aplicativo em segundo plano (ou pelo menos o Windows pensa que é). Veja como resolver o problema.
Passo 1: Primeiro, se você conseguir abrir o aplicativo Spotify, vá para Configurações > Configurações avançadase, em seguida, procure a opção que diz Comportamento de inicialização e janela.
Passo 2: Certifique-se de que o Spotify esteja desativado como um aplicativo de inicialização selecionando Não. Você também pode gerenciar aplicativos de inicialização/background no aplicativos Seção de Configurações no Windows 10.
Etapa 3: Agora, exclua o aplicativo Spotify, reinicie o computador e instale-o novamente.

O aplicativo móvel do Spotify continua travando
Você aparece em alguns fones de ouvido sem fio, retire seu smartphone e inicie o Spotify para algumas músicas, mas segundos depois ele trava. E de novo. E de novo. Aqui está o que fazer.
Passo 1: Primeiro, tente fazer logoff e entrar novamente para ver se isso corrige o problema.
Passo 2: Em seguida, tente forçar o encerramento do aplicativo e reiniciá-lo. Ou reinicie seu telefone completamente.
Etapa 3: Certifique-se de que o sistema operacional do seu telefone e o aplicativo Spotify estejam totalmente atualizados.
Passo 4: Limpe o cache do seu dispositivo. Se você tiver um dispositivo Android, acesse Configurações > aplicativos > Spotify > Armazenamento e Cache. Aqui, você poderá selecionar Limpar cache, que pode resolver uma variedade de problemas nesta plataforma.
Se você tiver um iPhone, vá para Configurações > Armazenar e então Limpar cache.
Passo 5: Desinstale e reinstale o Spotify.
Passo 6: Verifique o Downdetector para uma interrupção do Spotify.
Etapa 7: Se isso não funcionar, você também pode tentar redefinir as configurações de rede do seu dispositivo. Este é um último recurso, pois redefinirá seus nomes e senhas de Wi-Fi, dispositivos Bluetooth aos quais você se conectou, VPN perfis e configurações de rede celular.
Se você decidir fazer isso, em um iPhone, vá para Configurações > Em geral e role para baixo até o final para encontrar Transferir ou redefinir o iPhone. Em seguida, selecione Reiniciar e escolha Redefinir Ajustes de Rede.
Em um dispositivo Android, abra a gaveta de aplicativos e selecione Configurações > Sistema e então Reiniciar opções. Em seguida, selecione Redefinir Wi-Fi, celular e Bluetooth.
Etapa 8: Você também pode tentar desativar a aceleração de hardware se o problema estiver ocorrendo em um Mac ou PC.

Spotify continua me expulsando enquanto toco músicas
Se o Spotify parece estar funcionando, mas continua interrompendo sua música ou desconectando você inesperadamente, uma causa comum é uma conta compartilhada. Você compartilhou suas informações de login do Spotify para que eles também possam ouvir todas as suas músicas? É uma prática compreensível, mas as contas individuais do Spotify são projetadas para serem usadas apenas por uma pessoa.
Isso significa que, se você estiver ouvindo música e a pessoa com quem você compartilhou sua conta começar a usar o Spotify em seu dispositivo, o Spotify dará o pontapé inicial (e vice-versa). Nenhum streaming simultâneo é permitido.
Existem apenas algumas opções para resolver isso. Primeiro, você pode seguir o perfil de outra pessoa no Spotify, o que permite ouvir suas playlists sem problemas de conta. Em segundo lugar, você pode atualizar para o Plano Familiar, que permite que várias pessoas ouçam o Spotify simultaneamente. Você também tem a opção de obter Spotify Premium ou compartilhar listas de reprodução individuais com as pessoas sempre que quiser.

O Spotify está reproduzindo apenas músicas e podcasts baixados
Se você leu o guia sobre como baixar músicas do Spotify, provavelmente você já se deparou com esse problema. A boa notícia é que existe uma causa provável e é fácil de corrigir.
Passo 1: Primeiro, porém, o problema pode ser que você não está conectado à Internet ou há um problema com sua conexão. Verifique isso primeiro.
Passo 2: Internet tudo bem? OK, então o problema pode ser que seu aplicativo Spotify esteja no modo offline, o que permite apenas reproduzir o conteúdo que você baixou.
Etapa 3: Para voltar ao modo online, vá para Configurações e vire desligada modo off.
Recomendações dos editores
- Quanto custa o Apple Music e como você pode obtê-lo gratuitamente?
- Problemas comuns dos AirPods e como corrigi-los
- O nível hi-fi sem perdas do Spotify pode chegar este ano - como uma atualização paga
- AppleMusic vs. Spotify: Qual serviço de streaming de música é o melhor?
- Spotify vs. YouTube Music: tão parecidos, mas qual é o melhor para você?



