Se você reside no ecossistema da Apple, sua preferência vídeo conferência O método provavelmente é o FaceTime, o software de videochamada da Apple que permite que usuários de desktop e móveis façam videochamadas por Wi-Fi e redes celulares. Com o FaceTime, não há necessidade de uma conta especial ou nome de tela para acessar uma conferência tranquila com criptografia de ponta a ponta de 256 bits. Tudo o que você precisa são as informações de contato - número de telefone ou endereço de e-mail - da pessoa com quem deseja falar e você está pronto para conversar.
Conteúdo
- Requisitos do sistema FaceTime
- Iniciar e ativar o FaceTime na área de trabalho
- Iniciando e ativando o FaceTime no iPhone
- Fazendo uma chamada de vídeo FaceTime
- Fazendo uma chamada de áudio do FaceTime
- Fazendo uma chamada em grupo do FaceTime
- Chamadas com usuários de Android ou PC
Enquanto o FaceTime era originalmente projetado apenas para usuários de Mac, iPhone e iPad, o Apple iOS 15 A atualização permite que outras plataformas entrem em suas chamadas do FaceTime pela primeira vez. Com o iOS 15, ao iniciar uma chamada do FaceTime em um iPhone, você pode convidar pessoas usando
Android dispositivos ou PCs com Windows.Vídeos recomendados
Apresentamos a você os principais aspectos do uso do FaceTime, incluindo os novos recursos disponíveis no iOS 15.
Depois de abordar as mensagens de vídeo, confira nossos guias abrangentes sobre como usar o iCloud e como usar Encontre meu iphone, junto com nossas escolhas mais recentes para o melhores aplicativos para iPhone.
Requisitos do sistema FaceTime
O Facetime funciona por Wi-Fi ou pelo seu plano de dados de celular. Você pode usar o FaceTime via Wi-Fi em um iPhone 4 ou posterior, todos os modelos de iPad Pro, iPad 2 ou posterior, todos os modelos de iPad Mini e iPod Touch 4ª geração ou posterior. Apenas a 5ª geração e posteriores do iPod Touch suportam chamadas de áudio FaceTime. Ao usar seu plano de dados de celular, o FaceTime funciona em um iPhone 4S ou posterior, todos os modelos de iPad Pro e iPad de 3ª geração ou posterior.
Relacionado
- A atualização de segurança vital para dispositivos Apple leva apenas alguns minutos para ser instalada
- Tem um iPhone, iPad ou Apple Watch? Você precisa atualizá-lo agora
- As melhores capas para iPhone 14 Pro Max: as 15 melhores que você pode comprar
Para fazer chamadas de áudio e vídeo do FaceTime no seu Mac, você precisa executar o MacOS 10.9 ou posterior, ter uma conexão operacional com a Internet e entrar no FaceTime com seu ID Apple gratuito. Você também precisa de um microfone embutido ou conectado apenas para áudio e uma câmera embutida ou conectada para chamadas de vídeo. Os destinatários das comunicações do FaceTime devem ter um Mac executando MacOS 10.9.2 ou posterior, um microfone integrado ou conectado, um dispositivo iOS executando iOS 7 ou posterior ou um dispositivo iPadOS.
Chamadas de vídeo FaceTime em grupo requer iOS 12.1.4 ou posterior, ou iOS/iPadOS em um iphone 6s ou posterior, iPad Pro ou posterior, iPad Air 2 ou posterior, iPad Mini 4 ou posterior, iPad (5ª geração) ou posterior ou iPod Touch (7ª geração). Modelos anteriores de iPhone, iPad e iPod Touch compatíveis com iOS 12.1.4 podem participar de bate-papos em grupo do FaceTime apenas por áudio.
Iniciar e ativar o FaceTime na área de trabalho
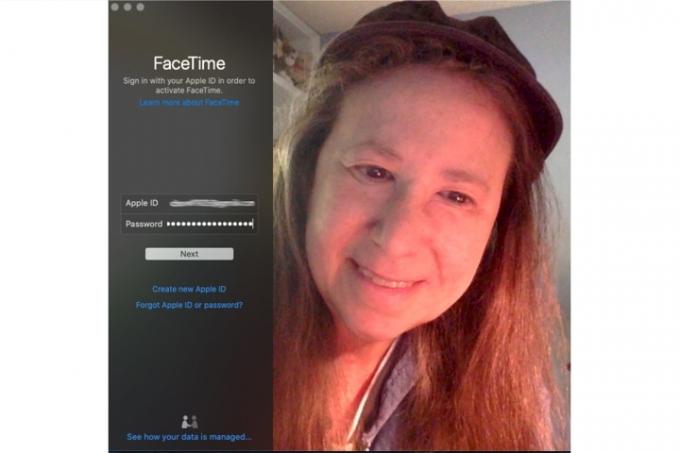
O FaceTime está integrado ao MacOS, iOS e iPadOS. Seu iPhone registra automaticamente seu número de telefone para o FaceTime após a ativação, mas você precisará ativar o FaceTime se estiver usando os aplicativos para iPad ou iPod Touch ou o aplicativo para desktop do Mac.
- Inicie o FaceTime na pasta Aplicativos.
- Digite seu ID Apple e senha ou clique em Criar nova conta na coluna da esquerda e preencha as informações - nome, e-mail, localização - e clique Próximo.
- Escolha o número de telefone e os endereços de e-mail que deseja associar à sua conta do FaceTime e permita que a Apple verifique automaticamente as informações da sua conta.
Iniciando e ativando o FaceTime no iPhone
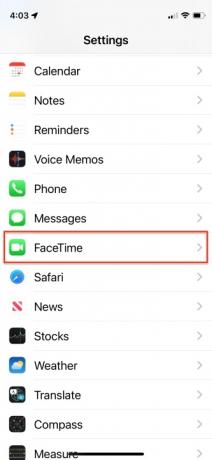
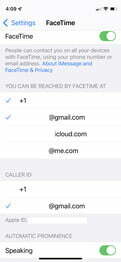
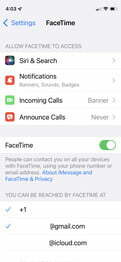
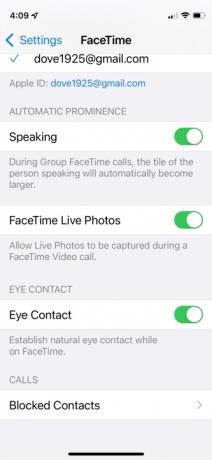
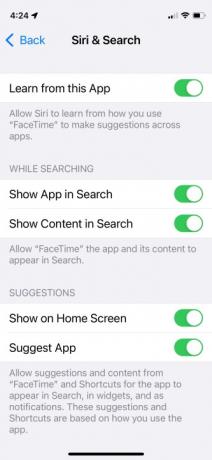
- Em um iPhone, navegue até a página principal Configurações, role para baixo, toque no Facetime opção e alterne o controle deslizante diretamente para a direita de Facetime.
- Em seguida, visualize seu número de telefone listado e adicione qualquer endereço de e-mail que deseja associar à sua conta do FaceTime antes de permitir que a Apple verifique as informações.
- Você também pode escolher qual endereço de e-mail ou número de telefone deseja que apareça durante as chamadas de saída do FaceTime na parte inferior do menu.
- Outras configurações que você pode ativar ou desativar incluem Falando, Fotos ao vivo do FaceTime, e Contato visual. O controle Falando aumenta automaticamente o bloco da pessoa que está falando em chamadas em grupo. Como está implícito, o FaceTime Live Photos permite que os participantes capturem Live Photos durante as chamadas do FaceTime. O contato visual facilita o contato visual natural durante uma chamada.
- Siri e Pesquisa oferece outro conjunto de controles que você pode ativar ou desativar, permitindo que a Siri aprenda como você usa os aplicativos e faça sugestões com base nesse conhecimento. Ele também permite que você escolha se deseja incluir o conteúdo do FaceTime durante a pesquisa e se e onde mostrar suas sugestões.
Fazendo uma chamada de vídeo FaceTime
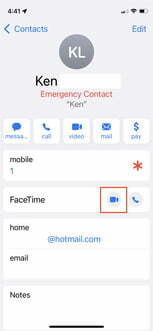
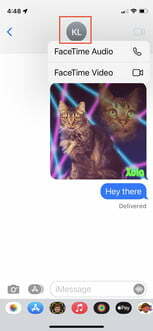
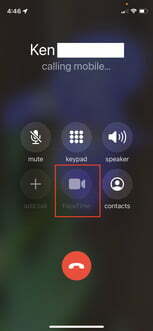
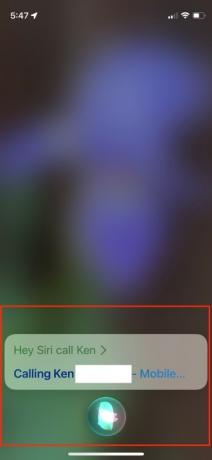
Existem várias maneiras de fazer uma chamada do FaceTime e todas elas dependem do dispositivo que você está usando. Se estiver usando um iPad, iPhone ou o aplicativo FaceTime para Mac, primeiro você precisa adicionar uma pessoa como contato usando o aplicativo FaceTime ou Contatos antes de fazer uma chamada para ela.
No iPhone
- Ligue através dos Contactos: Toque no ícone de vídeo FaceTime azul diretamente à direita da opção FaceTime ao visualizar um contato para convidar a outra parte para uma chamada de vídeo FaceTime.
- Chame pelas Mensagens: Toque no círculo de ID na parte superior do nome do contato para convidar a outra parte para uma chamada de vídeo do FaceTime.
- Ligue pelo telefone: Toque no ícone de vídeo FaceTime circulado localizado na parte inferior central durante uma chamada telefônica para convidar a outra parte para uma chamada de vídeo FaceTime.
- Chamada pela Siri: Supondo que a Siri esteja ativada e Permitir Ei Siri estiver ativado, você pode segurar o botão Home por dois segundos ou invocar a Siri dizendo “Hey Siri” e depois “FaceTime video [nome do contato]” para convidar alguém para uma chamada de vídeo FaceTime.
No iPad, iPod Touch ou MacOS
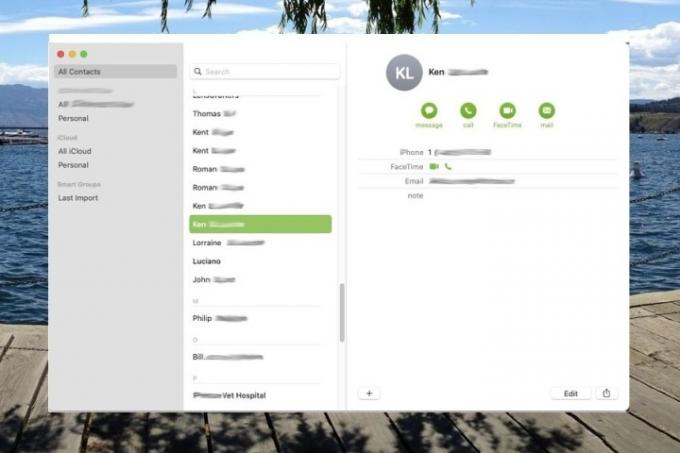
- Ligue através dos Contactos: Toque ou clique no ícone de vídeo FaceTime diretamente à direita da opção FaceTime ao visualizar um contato para convidar a outra parte para uma chamada de vídeo FaceTime.
- Ligue pelo FaceTime: Toque ou clique em um contato e toque ou clique no botão cinza escuro Facetime botão localizado na coluna da direita para convidar alguém para uma chamada de vídeo FaceTime. Como alternativa, clique no ícone de vídeo do FaceTime diretamente à direita do número do celular do contato, se disponível.
Fazendo uma chamada de áudio do FaceTime
As chamadas somente de áudio do FaceTime são essencialmente chamadas de voz sobre protocolo de internet (VoIP) semelhantes ao Skype. Eles se assemelham a chamadas telefônicas, mas com áudio de maior qualidade.
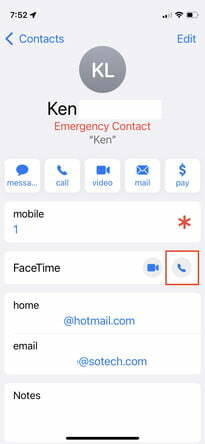
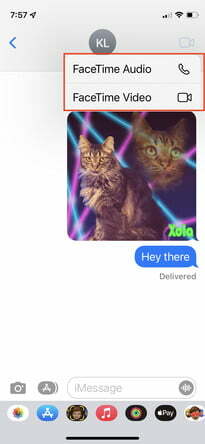
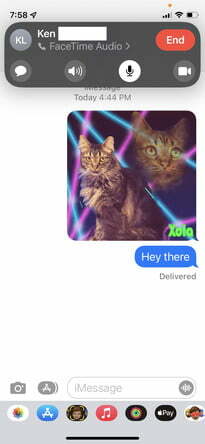
No iPhone
- Ligue através dos Contactos: Toque no ícone de áudio FaceTime diretamente à direita da opção FaceTime ao visualizar um contato para convidar alguém para uma chamada de áudio FaceTime.
- Chame pelas Mensagens: Toque no círculo de ID na parte superior do nome do contato, seguido do ícone de áudio do FaceTime no menu pop-up. Em seguida, selecione Áudio do FaceTime para convidar alguém para uma chamada de áudio do FaceTime.
- Chamada pela Siri: Com a Siri ativada e Permitir Ei Siri ativado, você pode segurar o botão Início por dois segundos ou invocar a Siri dizendo “Hey Siri” e depois “Áudio FaceTime [nome do contato]” para convidar alguém para uma chamada de áudio FaceTime.
- Ligue pelo Apple Watch: Diga "Hey Siri", pressione e segure a Digital Crown ou toque no widget Siri no mostrador do relógio Siri e diga "FaceTime [nome do contato]". Ou inicie o aplicativo Telefone no Apple Watch e toque em Contatos > Nome do contato > Ícone do telefone > Áudio do FaceTime para conversar por voz com alguém.
No iPad, iPod touch ou FaceTime para MacOS
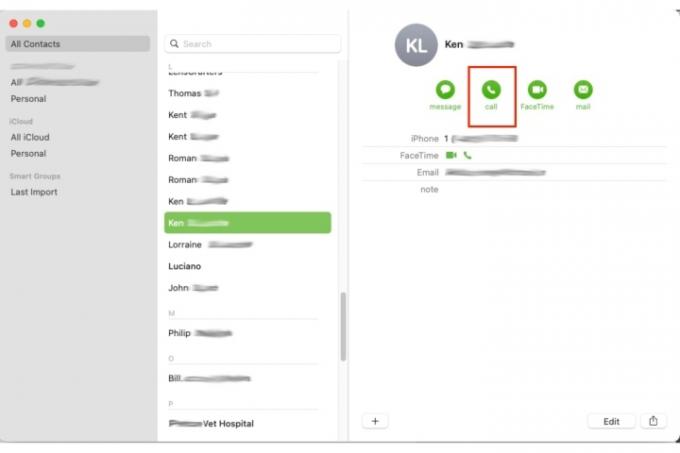
- Ligue através dos Contactos: Toque ou clique no ícone de áudio FaceTime à esquerda da opção FaceTime ao visualizar seus contatos para convidar alguém para uma chamada de áudio FaceTime.
- Ligue pelo FaceTime: Toque ou clique em um contato na Contatos lista e toque ou clique no Áudio do FaceTime botão para convidar alguém para uma chamada do FaceTime.
Fazendo uma chamada em grupo do FaceTime
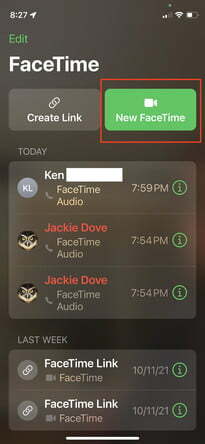
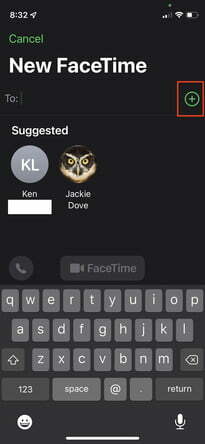
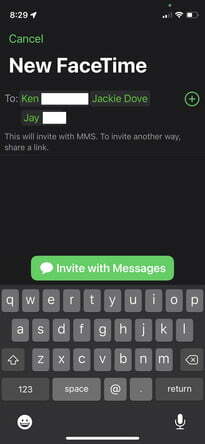
O FaceTime no iPhone ou iPad suporta conversas em grupo entre três ou mais pessoas, e também pode suportar um verdadeiro ambiente de videoconferência, com até 32 participantes para um bate-papo em grupo.
- Ligue através dos Contactos: Inicie o FaceTime e toque no botão Novo FaceTime no canto superior direito. Digite os nomes de seus contatos, números de telefone ou e-mails. Tocar áudio ou Ícones de vídeo para iniciar sua chamada do FaceTime. Adicione até 32 participantes.
- Chame pelas Mensagens: Inicie um FaceTime em grupo do zero ou de uma conversa em grupo existente. Toque nos contatos na parte superior da conversa em grupo. Toque em FaceTime e inicie sua ligação.
- Ligue em um dispositivo MacOS: Clique no botão da barra lateral durante uma chamada do FaceTime, selecione Adicionar Pessoa, em seguida, digite um nome, endereço de e-mail ou número de telefone e clique em Adicionar.
Precisa de mais detalhes? Confira o Centro de Suporte da Apple para obter informações adicionais sobre como ativar e usar o FaceTime para ambos Individual e grupo conversas.
Chamadas com usuários de Android ou PC
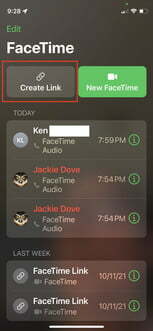
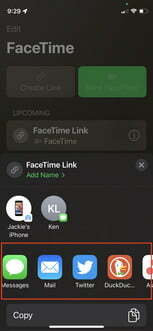
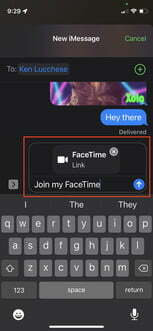
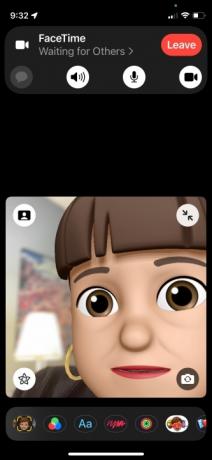
Com o iOS 15, agora você pode incluir usuários do Android em uma chamada do FaceTime. Embora você ainda precise de um dispositivo Apple, como um iPhone ou um iPad, para iniciar a chamada, agora qualquer pessoa pode participar. Ligar ou conversar via FaceTime com
- Inicie o FaceTime no seu iPhone ou iPad.
- Toque em Criar link botão no canto superior esquerdo.
- Escolha como deseja enviar o link. Você pode enviá-lo por mensagem de texto, e-mail ou por aplicativos de mensagens de terceiros em seu dispositivo, como Teams ou Slack.
- Você pode ver a tela do FaceTime depois de enviar o link.
- Tocar Link do FaceTime à esquerda para iniciar a chamada do seu iPhone ou iPad.
- Tocar Juntar.
Qualquer pessoa que tenha o link pode clicar nele, inserir seu nome e solicitar a participação na conversa. Como organizador, você aprova todos os que desejam ingressar tocando no botão de marca de seleção verde.
Recomendações dos editores
- Como se livrar do ID Apple de outra pessoa no seu iPhone
- Por que você não pode usar o Apple Pay no Walmart
- Eu realmente espero que esse vazamento de preço do iPhone 15 Pro não seja verdade
- Veja como o iPadOS 17 está levando seu iPad para o próximo nível
- Eu realmente espero que o iPhone 16 Pro Max não seja assim
Atualize seu estilo de vidaO Digital Trends ajuda os leitores a acompanhar o mundo acelerado da tecnologia com as últimas notícias, análises divertidas de produtos, editoriais perspicazes e prévias exclusivas.




