Nós não precisamos te dizer o que é uma Apple TV ou elogiar aqui - você sabe que é um dos melhores set-top dispositivos de streaming disponível e é uma porta de entrada para tudo, desde filmes e programas de tv para esportes ao vivo, videogames e outros aplicativos.
Conteúdo
- Como redefinir uma Apple TV
- Corrigir problemas de conectividade da Apple TV
- Corrigir problemas de Wi-Fi da Apple TV
- Corrigir problemas de vídeo da Apple TV
- Corrigir problemas de áudio da Apple TV
- Corrigir problemas remotos da Apple TV
- Corrigir problemas do Apple TV AirPlay
Mas se você tem um Apple TV HD mais antigo ou o modelo 2022 mais recente do AppleTV 4K, assim como qualquer peça eletrônica de alta tecnologia, as coisas estão fadadas a dar errado. Talvez sua Apple TV não esteja conectando, ou o som e o vídeo estejam desligados, ou talvez o controle remoto Siri tenha perdido Conexão Bluetooth — seja o que for, tentaremos ajudá-lo a corrigi-lo para que você possa voltar a assistindo compulsivamente o última temporada de Espelho preto.
Vídeos recomendados
Fácil
10 minutos
Decodificador Apple TV
conexão de internet
controle remoto da Apple TV

Como redefinir uma Apple TV
Antes de nos aprofundarmos nos problemas específicos que as Apple TVs podem ter, vamos falar sobre como atualizar e redefinir sua Apple TV. Desde que seja ativado, atualizar e redefinir deve ser sua opção para resolver qualquer problema. Aconselhamos que você comece com uma atualização básica e, se nada mais funcionar, considere fazer uma redefinição.
Passo 1: Para apenas uma atualização, visite Configurações, Vá para Sistemae selecione Atualizações de software. Nesta seção, você encontrará uma opção para Atualizar o software. Você também pode optar por Atualizar automaticamente se você quiser que a Apple TV cuide desse processo sozinha. Agora reinicie seu modelo e tente novamente.
Passo 2: Para uma reinicialização básica, você pode pressionar o botão Cardápio + Lar botões no controle remoto Siri e segure-os. Isso fará com que a luz indicadora pisque e a Apple TV será reiniciada.

Relacionado
- Quanto custa o Apple Music e como você pode obtê-lo gratuitamente?
- Você ficará surpreso com o preço barato desta TV QLED 4K de 55 polegadas hoje
- Como espelhar seu smartphone ou tablet na TV
Etapa 3: Se isso não resolver seu problema, você pode tentar redefinir sua Apple TV, mas isso retornará às configurações de fábrica e apagará todos os dados adicionados. incluindo as informações da sua conta e quaisquer alterações de configuração que você fez, portanto, faça isso apenas se houver um problema sério que não esteja respondendo a outros métodos. Quando estiver pronto, vá para Sistema > Reiniciar > Redefinir e atualizar.

Corrigir problemas de conectividade da Apple TV
Sua Apple TV não está ligando de jeito nenhum? Você está recebendo nada além de uma tela em branco? Aqui estão algumas coisas para tentar.
Passo 1: Desconecte o cabo HDMI da TV e da Apple TV e conecte-o novamente. Se isso não funcionar, tente usar um novo cabo HDMI se possível.
Passo 2: Verifique as configurações do menu da TV e certifique-se de que a entrada seja a mesma da conexão da Apple TV (ou seja, HDMI 1, HDMI 2, etc.).
Etapa 3: Desconecte a Apple TV e a TV da energia, aguarde 15 segundos, conecte-os novamente e ligue-os.
Passo 4: Se estiver usando um receptor ou outro dispositivo intermediário, tente conectar a Apple TV diretamente à TV. Se isso funcionar, o problema é seu outro dispositivo - tente trocar as portas HDMI que você está usando para ver se isso ajuda.

Corrigir problemas de Wi-Fi da Apple TV
Se a sua Apple TV não conseguir se conectar ao seu Wi-Fi, você não terá muito uso dela. Existem várias etapas que você pode seguir para ajudar a corrigir problemas comuns de Wi-Fi.
Passo 1: Primeiro, verifique se o seu Wi-Fi está funcionando. Dirigir a Configurações > Rede para verificar seu perfil de rede atual. Se você não vir nenhuma informação de rede, a Apple TV não consegue encontrar seu Wi-Fi. Isso é um sinal de que você precisa redefinir seu roteador e tente novamente.
Passo 2: Se o seu Wi-Fi estiver presente, mas ainda não estiver conectado, tente desligar a Apple TV, desconectá-la e aguarde 15 segundos. Conecte-o novamente e reinicie para ver se você pode se conectar à sua rede.
Etapa 3: Se o Wi-Fi continuar caindo depois de funcionar por um tempo, você pode estar tendo problemas com interferência. Se possível, tente aproximar a Apple TV do roteador e remova barreiras como prateleiras ou caixas que possam estar no caminho. você pode querer considere um extensor Wi-Fi se houver uma distância significativa.
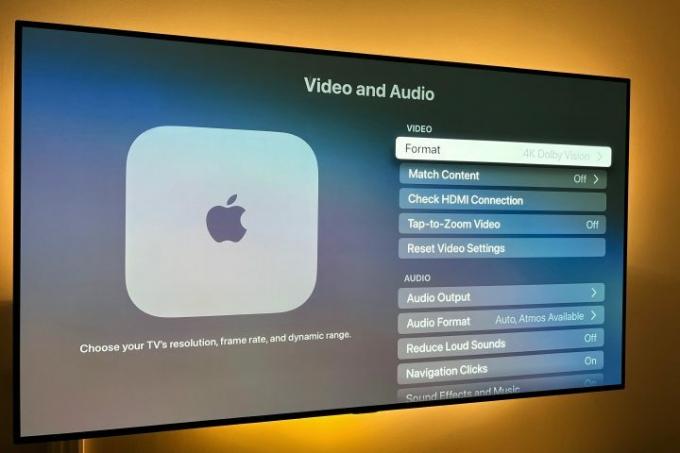
Corrigir problemas de vídeo da Apple TV
A boa notícia é que a maioria dos problemas de vídeo pode ser corrigida certificando-se de que a energia e o Wi-Fi da Apple TV estejam funcionando corretamente. Mas essas etapas podem ajudar com outros problemas de vídeo que alguns usuários podem encontrar. A Apple TV definirá automaticamente o formato de vídeo para o melhor que sua TV for possível, mas se você quiser verificar e ajustar, veja como.
Passo 1: Se a resolução não corresponder à sua TV, você pode visitar Configurações > Vídeo e áudio > Formatar. A melhor opção para a sua TV geralmente está no topo da lista e você pode configurá-la manualmente, se quiser, ou alterá-la.
Passo 2: Se você estiver travando ou travando o vídeo, feche o aplicativo e reinicie-o novamente e retome a reprodução para ver se isso ajuda. Às vezes, isso pode indicar um problema de largura de banda, que só pode ser resolvido colocando alguns de seus outros dispositivos off-line.
Etapa 3: Se a imagem não couber na tela da sua TV, provavelmente não é um problema da Apple TV. Em vez disso, você precisará ajustar a proporção da sua TV, que normalmente pode ser encontrada nas configurações da TV.

Corrigir problemas de áudio da Apple TV
Sua Apple TV está funcionando, mas não está produzindo som? Essas etapas devem esclarecer isso.
Passo 1: Primeiro, tente o método de reinicialização listado acima.
Passo 2: Verifique as conexões do cabo HDMI. Desconecte o cabo HDMI em ambas as extremidades e conecte-o novamente com firmeza.
Etapa 3: Vá para a Apple Configurações, escolher Vídeo e áudio, então escolha Saída de áudio. Isso deve ser definido para qualquer cabo que você esteja usando, normalmente HDMI ou HDMI eARC. Você também pode ajustar sua saída de áudio aqui se quiser usar alto-falantes sem fio, por exemplo.

Corrigir problemas remotos da Apple TV
O controle remoto da Apple TV, especialmente a versão mais recente da Siri, pode ser muito inteligente, mas também pode apresentar alguns problemas. Se o seu controle remoto não estiver respondendo, veja o que fazer.
Observação: também temos um explicador completo em como emparelhar o controle remoto da Apple TV que você pode conferir.
Passo 1: Verifique a duração da bateria. Entrar Configurações > Controles remotos e dispositivos e desça para Controlo remoto. Aqui, você pode olhar para o ícone para ver quanta energia resta ou obter uma porcentagem exata. Se a duração da bateria estiver muito baixa (ou o controle remoto nem responder o suficiente para você usar o menu), conecte-o usando o cabo que acompanha o controle remoto e deixe-o recarregar.
Passo 2: Se estiver com problemas para usar o cursor na tela com o Siri Remote, acesse Controles remotos e dispositivos. Aqui você pode encontrar uma opção chamada Rastreamento de superfície de toque, que você pode aumentar ou diminuir com base em como prefere navegar.

Corrigir problemas do Apple TV AirPlay
Se você é um usuário regular do espelhamento de tela da Apple ou conectividade via AirPlay e não está funcionando, aqui estão algumas coisas que você pode tentar.
Passo 1: Primeiro, certifique-se de que seu dispositivo iOS e sua Apple TV estejam usando o software mais recente - veja acima como verificar e atualizar.
Passo 2: Execute uma redefinição no seu dispositivo iOS e/ou na Apple TV.
Etapa 3: Certifique-se de que seu dispositivo Apple, como um iPhone, iPad ou computador Mac, esteja conectado à mesma rede Wi-Fi. Se estiverem, e ainda não estiver funcionando, tente desligar e ligar o Wi-Fi no seu dispositivo iOS de Centro de Controle ou através do seu dispositivo iOS Configurações > Em geral > Wi-fi.
Veja acima como verificar sua rede na sua Apple TV também.
Passo 4: Redefina a conexão Bluetooth do seu dispositivo iOS desligando-o e ligando-o através Centro de Controle deslizando para baixo a partir do canto superior direito da tela do seu iPhone ou acessando Configurações > Em geral > Bluetooth.
Recomendações dos editores
- Você ficará chocado com o preço barato desta TV QLED 4K de 65 polegadas hoje
- Como definir um timer de suspensão na Apple TV
- Como testamos dispositivos de streaming de vídeo
- Como redefinir Apple AirPods e AirPods Pro
- Problemas comuns dos AirPods e como corrigi-los



