Windows 11 traz um novo visual e vários novos recursos que tornam o Windows mais moderno. Mas seja o bugs ou recursos ausentes, você pode sentir falta de sua antiga vida, especialmente quando compara diretamente Windows 11 e Windows 10.
Conteúdo
- Como fazer o downgrade do Windows 11 para o Windows 10
- Como fazer o downgrade do Windows 11 nos últimos 10 dias
Vídeos recomendados
Fácil
10 minutos
Um computador com Windows 10
A Microsoft torna simples o suficiente para reverter diretamente através do Windows 11 página de configurações. Isso ocorre porque, após a atualização do Windows 10, o Windows 11 realmente armazena uma cópia do Windows 10 em seu PC por 10 dias para que você possa voltar a ele. Tenha em mente que se você voltar para o Windows 10 de

Como fazer o downgrade do Windows 11 para o Windows 10
A primeira parte do nosso guia também se aplica apenas se já se passaram 10 dias ou menos desde que você atualizou para o Windows 11. Se já se passaram os últimos 10 dias, temos alguns conselhos para você na próxima seção de nosso artigo. Tudo isso pode parecer assustador, mas não se preocupe. É para isso que serve o nosso guia.
Passo 1: Para iniciar o processo de rebaixamento do Windows 11 para o Windows 10, você deve acessar a página de configurações do Windows 11. Bater Chave do Windows e EU no teclado enquanto estiver em qualquer aplicativo ou na área de trabalho.
Passo 2: Depois disso, clique para baixo para atualização do Windows na barra lateral. É aqui que você deseja estar em nossas próximas etapas. Você pode perceber que o Windows Update é o lar de tudo relacionado a software, atualizações de dispositivos, agendamento ou até mesmo ingresso no programa Windows Insider. Você não precisa pensar nisso por enquanto, pois o foco estará apenas em Atualizar histórico na próxima etapa.

Relacionado
- Como combinar arquivos PDF no Windows, macOS ou na web
- Como habilitar ou desabilitar o ChatGPT na barra de tarefas do Windows
- Problemas comuns do Windows 11 e como corrigi-los
Etapa 3: Em seguida, você vai querer clicar Atualizar histórico no meio da sua tela. Talvez seja necessário rolar para baixo para vê-lo. Uma vez lá, role para baixo na lista de atualizações instaladas para acessar Opções de Recuperação.
Voltar para o Windows 10 envolve usar o backup mencionado anteriormente que o Windows 11 gerou e Opções de Recuperação será a casa para isso. Mais uma vez, lembre-se de que você só verá isso se passarem 10 dias desde que você atualizou para
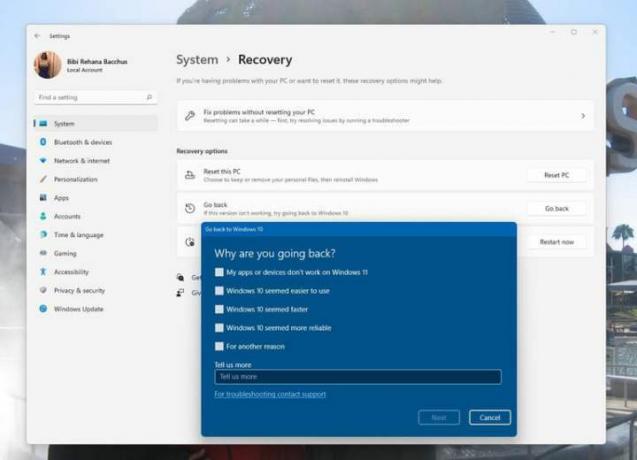
Passo 4: Assim que você clicar no Volte botão, a Microsoft perguntará por que você decidiu voltar para o Windows 10. Você pode escolher qualquer uma das opções na tela ou digitar sua própria resposta. Sua resposta ajuda no processo de desenvolvimento do Windows 11. Depois de preenchido, clique Próximo no fundo.
O Windows 11 perguntará se você deseja verificar se há atualizações. Isso pode ajudar a corrigir os problemas que você está tendo (como problemas de desempenho com GPUs AMD), então tente tentar. Se isso não funcionar, você pode voltar seguindo as etapas anteriores e escolher Não, obrigado.
A Microsoft irá avisá-lo sobre as coisas relacionadas aos dados que mencionamos na parte superior da peça e você pode aceitar clicando em Avançar. Além disso, lembre-se de que você precisará lembrar sua senha para entrar no Windows 10, portanto, não a esqueça. Clique Próximo novamente para confirmar.
Passo 5: Depois de clicar Próximo algumas vezes, o Windows 11 lhe dará a Voltar para o Windows 10 botão. Clique aqui e
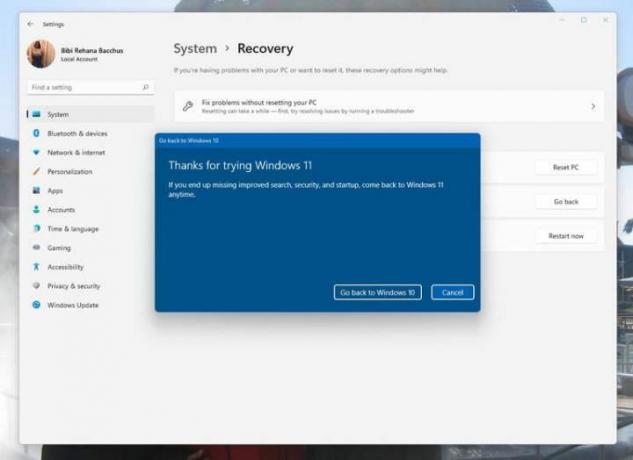
Como fazer o downgrade do Windows 11 nos últimos 10 dias
Se já se passaram mais de 10 dias desde que você atualizou para o Windows 11, os métodos mencionados acima não funcionarão. Para voltar ao Windows 10, você terá que fazer o que é conhecido como “instalação limpa” do sistema operacional Windows. Isso envolve apagar tudo do seu PC e começar do zero, portanto, certifique-se de fazer backup de seus arquivos.
A maneira mais fácil de fazer isso é visitar Página de download do Windows 10 da Microsoft no seu PC com Windows 11 e procure o Criar mídia de instalação do Windows 10. Baixe a ferramenta, abra-a e siga as etapas na tela. Você vai querer ter certeza de escolher a opção de Atualize este PC agora. Siga todas as instruções na tela e o Windows 10 será instalado, colocando seu PC de volta no tempo em que era novo.
Recomendações dos editores
- Como instalar o Windows 11 ou o Windows 10 no Steam Deck
- Classificação de todas as 12 versões do Windows, da pior à melhor
- Como desativar o VBS no Windows 11 para melhorar os jogos
- ChatGPT agora pode gerar chaves funcionais do Windows 11 gratuitamente
- Como fazer uma captura de tela em um PC ou laptop com Windows
Atualize seu estilo de vidaO Digital Trends ajuda os leitores a acompanhar o mundo acelerado da tecnologia com as últimas notícias, análises divertidas de produtos, editoriais perspicazes e prévias exclusivas.



