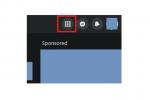Você provavelmente esvazia a lixeira do seu computador, limpa o teclado de vez em quando e tira o pó da tela, mas há mais coisas que você deve fazer para mantê-lo em perfeitas condições. A manutenção do Windows é vital para evitar que seu computador fique lento. Reunimos algumas maneiras fáceis de manter seu PC funcionando com rapidez e eficiência.
Conteúdo
- Executando o Windows 11?
- Otimize seus dispositivos de armazenamento
- Libere espaço em disco
- Verifique se o seu computador está livre de malware
- Livre-se de programas e aplicativos não utilizados
- Remova componentes desnecessários do Windows
- Impedir que os programas sejam executados automaticamente na inicialização
- Ajuste suas configurações gráficas
- Verifique se o sistema operacional e os drivers estão totalmente atualizados
- Verifique se as opções de energia estão definidas corretamente
- Atualize seu sistema
Executando o Windows 11?
Atualmente, muitos usuários estão se acostumando a Windows 11, seu novo visual e os recursos atualizados que ele traz. Se você estiver no Windows 11 ou pensando em atualizar o Windows 10 para migrar para o 11, essas técnicas ainda serão eficazes para você. As ferramentas que discutimos abaixo são as mesmas em
Vídeos recomendados
Otimize seus dispositivos de armazenamento

Unidades de disco rígido (HDDs) armazenam arquivos como blocos de dados que podem ser espalhados pelos pratos que compõem um HDD. Arquivos maiores equivalem a mais blocos e, conforme você copia, move e reorganiza arquivos, esses blocos de dados às vezes são organizados de maneira ineficiente. Pense nisso como um escritório bagunçado, onde você abriu arquivos de seu armário e os colocou aleatoriamente pela sala. Sua memória é ótima e você consegue encontrar todos os papéis de que precisa, mas perde tempo se movimentando procurando por eles.
Relacionado
- O melhor software de controle parental gratuito para PC, Mac, iOS e Android
- Os MacBooks podem finalmente alcançar os laptops com Windows dessa maneira importante
- Como converter suas fitas VHS para DVD, Blu-ray ou digital
Isso é exatamente o que seu HDD faz ao longo do tempo e, portanto, para manter todos os seus dados bem organizados e seu sistema atualizado, é melhor limpar as coisas regularmente por meio de um processo conhecido como “desfragmentação”. Desfragmentar, ou desfragmentar, uma unidade basicamente move os blocos para que cada arquivo seja mantido em um único local e, portanto, possa ser recuperado muito mais rapidamente.
Unidades de estado sólido (SSDs) não sofrem os efeitos da desfragmentação porque não há disco giratório para procurar dados, o que significa que você não precisa se preocupar em desfragmentá-los. Na verdade, você não deseja desfragmentar os SSDs - eles se desgastam com o tempo e o processo de desfragmentação encurtará sua vida útil. Em vez disso, os SSDs têm sua própria técnica de otimização conhecida como comando TRIM, que pode ser executado para livrar um SSD de quaisquer blocos de dados que não são mais necessários e mantê-los em operação de pico doença. Dê uma olhada nas diferentes opções para otimizar os dois tipos de drives:
Passo 1: Coloque o cursor na caixa de pesquisa do Windows e digite “desfragmentar”. Depois, selecione Desfragmentar e otimizar unidades na lista resultante para abrir o utilitário Optimize Drives.
Passo 2: Sob Status, toque ou clique na unidade que deseja otimizar. A coluna Tipo de mídia informa que tipo de unidade você está otimizando.
Etapa 3: Para determinar se um HDD precisa ser otimizado, clique em Analisar. Você pode ser solicitado a fornecer uma senha de administrador ou a confirmar sua escolha. Observe que o botão Analisar será desativado para SSDs.
Passo 4: Depois que o Windows terminar de analisar o HDD, verifique a coluna Status atual para ver se você precisa otimizar a unidade. Se um HDD estiver mais de 10% fragmentado, você deve otimizar a unidade agora. Se um SSD não foi otimizado nos últimos 30 dias, você também deve otimizá-lo.
Passo 5: Toque ou clique otimizar para as unidades desejadas. Você pode ser solicitado a fornecer uma senha de administrador ou a confirmar sua escolha. Observe que “otimizar” significa desfragmentar HDDs e executar o comando TRIM em SSDs. A otimização de uma unidade pode levar em qualquer lugar de alguns minutos a algumas horas para terminar, dependendo do tamanho da unidade e do grau de otimização necessário. No entanto, você ainda pode usar seu PC durante o processo de otimização.
Passo 6: Você também pode agendar a desfragmentação clicando em Mudar configurações sob Otimização de cronograma.Verifica a Executar em uma programação (recomendado) caixa e, em seguida, defina a frequência e se deseja ser notificado se três execuções agendadas consecutivas forem perdidas. Clique Escolher para selecionar quais unidades incluir e se deseja programar novos discos automaticamente. Se você vir um SSD listado, verifique se ele não está incluído.
Etapa 7: Clique OK. Agora, o Windows otimizará suas unidades de acordo com a programação estabelecida e manterá seu sistema conectado.
Libere espaço em disco

Seus dispositivos de armazenamento podem acumular muito lixo desnecessário ao longo do tempo, mas o Windows oferece uma ferramenta de Limpeza de Disco que facilita a limpeza. Esse recurso pode ser usado para remover arquivos temporários como cookies e arquivos de instalação, esvaziar a lixeira e o cache do navegador e eliminar uma variedade de arquivos do sistema e outros itens. Veja como usá-lo:
Passo 1: Coloque o cursor na caixa de pesquisa do Windows, digite “limpeza de disco” e selecione Limpeza de disco da lista resultante para abrir o utilitário.
Passo 2: Se a caixa de diálogo Limpeza de disco: seleção de unidade for exibida, selecione a unidade de disco rígido que deseja limpar e clique em OK.
Etapa 3: Se você também quiser ver os arquivos do sistema, clique no botão Limpar arquivos do sistema botão. Isso mostrará os arquivos que o sistema pode usar - como arquivos de backup do service pack - que podem economizar espaço, mas podem precisar ser instalados novamente em algum momento no futuro. Se você for solicitado a fornecer uma senha ou confirmação de administrador, digite a senha ou forneça a confirmação.
Passo 4: Marque as caixas de seleção dos arquivos que deseja excluir.
Passo 5: Quando terminar de selecionar os arquivos que deseja excluir, clique em OKe, em seguida, clique em Deletar arquivos para confirmar sua decisão. A Limpeza de disco irá remover todos os arquivos desnecessários do seu computador.
Verifique se o seu computador está livre de malware

Se você ainda não tiver um instalado, sugerimos usar um destes ótimos aplicativos antivírus gratuitos para livrar seu sistema de malware indesejado. No entanto, você também pode usar o antivírus integrado da Microsoft, Segurança do Windows, para localizar e remover software malicioso.
Pesquise por “Segurança do Windows” na caixa de pesquisa do Windows e selecione-o na lista, que fornecerá informações abundantes sobre a integridade geral do seu PC com Windows 10. A segurança do Windows deve ser executada automaticamente e você pode executar uma verificação rápida a qualquer momento para garantir que está em boas condições.
Livre-se de programas e aplicativos não utilizados

Como regra geral, um máquina limpa é uma máquina rápidae, portanto, não há um bom motivo para manter programas e aplicativos que você não usa. Para obter o desempenho ideal, exclua qualquer software de avaliação ou edição limitada, juntamente com qualquer outra coisa que você nunca usará. Essa é a única maneira de garantir que aplicativos desnecessários não estejam executando processos em segundo plano que ocupem o tempo do processador. Para desinstalar programas, procure por “Painel de controle” e escolha Programas > Recursos do programa para acessar as ferramentas de desinstalação. Depois é só clicar no programa que deseja desinstalar e escolher o Desinstalar opção.
Veja como desinstalar aplicativos:
Passo 1: Clique com o botão direito do mouse no Começar botão e, em seguida, clique Configurações.
Passo 2: Clique aplicativose clique no aplicativo que deseja desinstalar.
Etapa 3: Clique Desinstalar.
Passo 4: Siga todas as instruções, que podem variar de acordo com o aplicativo.
Remova componentes desnecessários do Windows

O Windows possui vários componentes que não são necessários para todos os usuários, como Serviços de Informações da Internet para hospedagem de sites e Hyper-V no Windows 10 para executar máquinas virtuais. Esta é outra área em que você deve ter cuidado para evitar desligar algo que possa ser necessário. Se eles não são necessários, por que não se livrar deles? Veja como desativar recursos desnecessários do Windows:
Passo 1: Use a caixa de pesquisa para procurar "Painel de controle".
Passo 2: Sob Programas, clique Desinstalar um programa.
Etapa 3: Selecione Ativar e desativar recursos do Windows no lado esquerdo da janela. Se você for solicitado a fornecer uma senha ou confirmação de administrador, digite a senha ou forneça a confirmação.
Passo 4: Desmarque todos os recursos do Windows que você não precisa e clique em OK.
Passo 5: Você provavelmente receberá uma caixa de diálogo solicitando a reinicialização do seu PC para concluir a implementação das alterações. Para reiniciar o computador imediatamente, clique em Reinicie agora. Para reiniciar mais tarde, clique em Não reinicie.
Impedir que os programas sejam executados automaticamente na inicialização

Alguns aplicativos serão iniciados quando o Windows inicializar e executar processos que você realmente não precisa. Você não precisa permitir isso, no entanto - é fácil controlar quais aplicativos iniciam automaticamente com o Windows. Obviamente, você deve fazer algumas pesquisas primeiro para ter certeza de que não está desligando um componente de que realmente precisa. Quando tiver certeza de que sabe o que deseja desligar, usando o Gerenciador de Tarefas, você pode melhorar o desempenho do seu PC evitando que aplicativos desnecessários sejam executados automaticamente quando o Windows for iniciado.
Passo 1: Clique com o botão direito do mouse no Começar botão e, em seguida, clique Gerenciador de tarefas.
Passo 2: Toque ou clique no Comece aba. Se você não vir nenhuma guia, toque ou clique Mais detalhes.
Etapa 3: Toque ou clique no nome do aplicativo que deseja desativar e toque ou clique em Desativar.
Ajuste suas configurações gráficas

O Windows usa vários aprimoramentos gráficos para mostrar o que está acontecendo com o sistema operacional. Coisas como animações e flyouts adicionam algum toque e feedback visual, mas também sugam o processador e ciclos de GPU (unidade de processamento gráfico) e podem fazer com que as tarefas pareçam levar mais tempo para serem concluídas. Desligá-los pode ajudar a acelerar um sistema que está funcionando muito lentamente e permitir que você faça seu trabalho com mais eficiência. Veja como:
Passo 1: Coloque o cursor na caixa de pesquisa, digite "desempenho" e selecione Ajuste a aparência e o desempenho do Windows.
Passo 2: Certifique-se de que Efeitos visuais guia está selecionada. Aqui, você pode decidir se deseja deixar o Windows escolher o que é melhor para o seu computador, ajustar para obter a melhor aparência ou ajustar para obter o melhor desempenho. Se você precisa desesperadamente de um aumento de velocidade, recomendamos verificar o último.
Etapa 3: Para assumir o controle dos efeitos visuais fornecidos pelo Windows, selecione Personalizado. Em seguida, percorra a lista de opções e desmarque os efeitos visuais que deseja desativar. Clique Aplicar, então OK se você gosta das mudanças.
Verifique se o sistema operacional e os drivers estão totalmente atualizados

A Microsoft e os fabricantes de periféricos fornecem regularmente o sistema operacional e atualizações de drivers que podem melhorar o desempenho. Embora as atualizações possam ser configuradas para serem executadas automaticamente em segundo plano, não custa nada verificar se o software mais recente e melhor está instalado. Alguns periféricos, como GPUs, podem ser atualizados usando utilitários fornecidos pelo fabricante, como Aplicativo GeForce Experience da Nvidia. Nesses casos, você deve consultar esses utilitários primeiro.
Aqui estão algumas instruções sobre como verificar se as atualizações de SO e driver controladas pelo Windows são aplicadas:
Passo 1: Coloque o cursor na caixa de pesquisa, digite "atualizar" e selecione Verifique se há atualizações.
Passo 2: Clique no Verifique se há atualizações botão.
Etapa 3: O Windows verificará se há atualizações e, em seguida, baixará e instalará as que estiverem disponíveis.
Passo 4: Clique no Reiniciar botão, se necessário, para reiniciar o seu PC e instalar quaisquer atualizações que precisem de uma reinicialização para serem aplicadas. Em seguida, siga as instruções na tela enquanto as atualizações estão sendo instaladas.
Verifique se as opções de energia estão definidas corretamente

O Windows tem a capacidade de ajustar uma variedade de configurações do sistema para equilibrar o desempenho com coisas como a duração da bateria e a agressividade com que o sistema de resfriamento de um PC funciona para manter o calor sob controle. Felizmente, você pode obter algum controle sobre as configurações de energia do seu PC para garantir que o desempenho seja otimizado, e se o desempenho superior for seu objetivo principal, você pode desativar a maioria das configurações de economia de energia em favor de um desempenho mais rápido operações.
Passo 1: Digite “plano de energia” na barra de pesquisa e selecione Escolha um plano de energia.
Passo 2: Dependendo do seu sistema e se você ajustou seus planos de energia no passado, você verá uma lista de planos em Planos preferenciais. você está procurando o Alta performance plano e, caso não o veja, clique em Mostrar planos adicionais.
Observação: Alguns PCs não têm uma opção de alto desempenho.
Etapa 3: Selecione Alta performance. Isso ajustará várias configurações para favorecer o desempenho em relação à duração da bateria, o que significa que, se você estiver usando um notebook, ele funcionará por menos tempo sem estar conectado.
Passo 4: Para obter mais controle sobre as configurações de energia, selecione Alterar configurações do plano, e clique Alterar configurações avançadas de energia. Depois, certifique-se Alto Desempenho (Ativo) é selecionado no menu suspenso. Você será presenteado com uma série de configurações que você pode ajustar com base no seu PC.
Observação: no Windows 11, alterar as configurações de duração da bateria parece um pouco diferente. Por um lado, você não tem mais acesso ao pequeno controle deslizante de energia clicando no ícone da bateria. Se você não conseguir encontrar seu plano de energia usando as etapas acima, sugerimos pesquisar "energia e bateria" na caixa de pesquisa do Windows, que deve levá-lo à seção apropriada para gerenciar
Atualize seu sistema
Não podemos garantir que essas dicas farão seu sistema funcionar rápido o suficiente para executar os aplicativos e sistemas operacionais atuais. Antes de sair e comprar um PC novo, considere fazer algumas atualizações de hardware. Aqui estão algumas atualizações relativamente fáceis e de baixo custo que podem estender muito a vida útil de um PC.
Se você pode atualizar seu RAM do computador, essa pode ser uma das maneiras mais fáceis e econômicas de melhorar o desempenho. Isso é particularmente verdadeiro se o seu PC tiver menos de 4 GB de BATER. Se o seu sistema já tiver 4 GB de RAM, você se beneficiará de uma atualização para 8 GB se mantiver muitos aplicativos abertos de uma só vez, execute seu navegador com um grande número de guias ou trabalhe com imagens extremamente grandes e arquivos de vídeo. Uma atualização para além de 8 GB será valiosa para qualquer pessoa que trabalhe com arquivos de vídeo ultragrandes ou faça rascunhos em 3D ou outros trabalhos exigentes.
Se o seu PC usa um HDD e você pode trocá-lo, um dos aumentos de velocidade mais significativos que você pode obter é mudar para um SSD. Em termos de leitura e gravação de dados, Os SSDs são significativamente mais rápidos que os HDDs. Alguns kits SSD de varejo vêm com hardware e software para facilitar a clonagem da configuração do sistema operacional existente do HDD para o novo SSD. Isso evita o trabalho de reinstalar o sistema operacional, aplicativos e arquivos, e você pode redefinir o HDD como uma unidade somente de armazenamento.
A GPU raramente pode ser atualizada em notebooks. No entanto, seu PC de mesa pode ser um bom candidato para uma GPU mais recente, que será do interesse principalmente dos jogadores. No entanto, se você fizer edição de imagem ou vídeo no seu PC, uma nova GPU também pode ajudar no desempenho. Aqui está a nossa lista de melhores placas gráficas para 2020.
Embora não haja garantia de que você será capaz de limpar e reconfigurar um sistema antigo e fazê-lo funcionar o suficiente para aplicativos de hoje, seguir as etapas acima pode pelo menos ajudá-lo a garantir que você esteja extraindo o máximo de vida possível do seu PC. possível. Se nenhuma dessas etapas fizer diferença, talvez seja hora de mudar para um novo sistema.
Recomendações dos editores
- Quanta RAM você precisa?
- Problemas comuns do Windows 11 e como corrigi-los
- ChatGPT agora pode gerar chaves funcionais do Windows 11 gratuitamente
- O Windows 11 está prestes a tornar os periféricos RGB muito mais fáceis de usar
- O Windows AI Copilot será a melhor ferramenta de acessibilidade para PC?